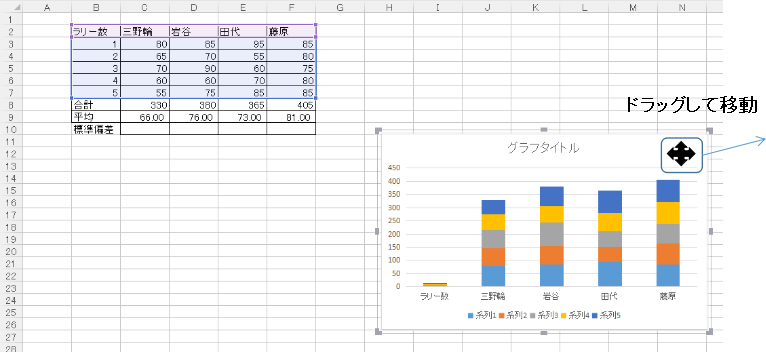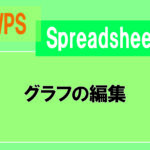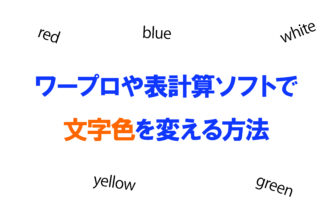グラフの作成機能を使うと、表のデータからさまざまな「グラフ」を作ることができます。セルの数値データとともに、データ名などのテキストデータもグラフに反映されることができます。
「グラフ」には、「棒グラフ」「折れ線グラフ」「円グラフ」など、いろいろな種類があります。グラフ作成の例として、月ごとに集計したデータから、年間の合計数の推移を表す棒グラフを作成してみましょう。
【 1 】
グラフにするデータセルの範囲を選択して(①)、「挿入」ツールバーを開き(②)、「グラフ」ボタンをクリック(③)。
データの「タイトル行」を含めて選択すると、「タイトル行」の情報がグラフに挿入されます。
データセルのみを選択した場合には、デフォルトの項目名等がグラフに挿入されます。これらの情報はグラフの作成後に変更できます。
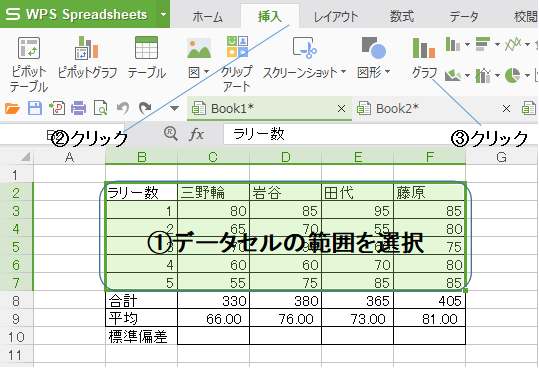
【 2 】
「グラフの挿入」ダイアログの左のリストから、グラフのジャンル名をクリックして選択する(①)。
グラフのアイコンをクリックして(②)、「OK」ボタンをクリック(③)。
この手順の例では、「縦棒」グラフの中から、「積み上げ縦棒」というグラフを作成しています。
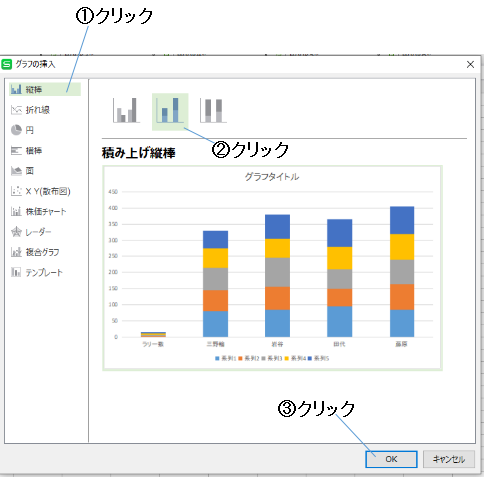
「積み上げ縦棒」では、各項目の棒グラフに、値の相対的な割合を色分けして表示します。
各項目の合計の変化と同時に、値の相対的な変化も視覚的に表現できます。
【 3 】
グラフエリア内の何ともないところにポインタを合わせて、グラフをドラッグして移動する。
グラフは、画像などと同じようにオブジェクトとして扱います。
グラフをドラッグして、配置したい場所に移動します。