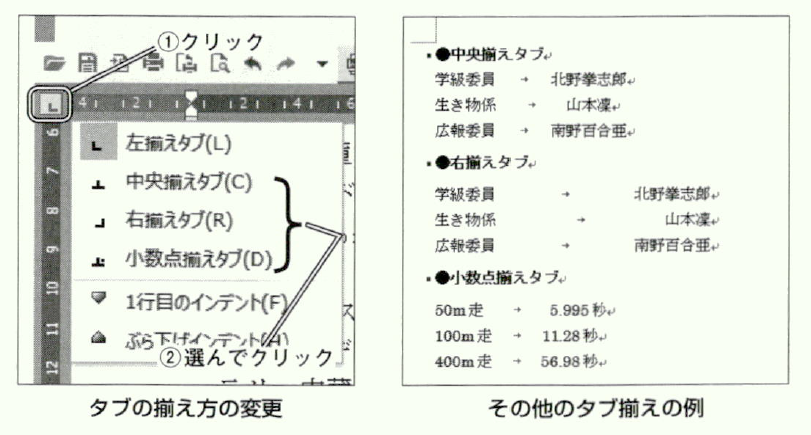タブとは、文字列聞に挿入する空白です。スペースキーで入力する、通常の空白文字の幅は、常に1つで1文字ですが、タブでは設定の変更により、1つのタブ幅を自由に変更できます。
ルーラーの「タブ」ボタン
ルーラーの「タブ」ボタンをクリックすると、メニューが表示され、タブの揃え方を選択できます。「タブ」ボタンには、選択した揃え方の記号が表示されます。
タブの揃え方の選択と、インデントマーカーの操作によって、レイアウトを整えることができます。
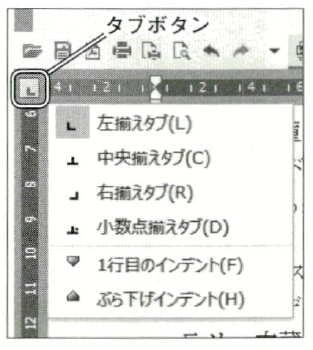
文中のタブを揃える操作手順には、先にタブ位置を設定してから文字列を入力する方法と、入力ずみのタブを後から揃える方法があります。
先にタブ位置を設定して入力
箇条書きなどの文字列の区切りにタブを入れて、タブに続く文字列を左に揃える場合は、「タブ」ボタンから「左揃えタブ」を選択します。
ルーラー上で、タブを揃えたい位置の数字の直下(細いグレーの領域)をクリックすると、ルーラーにL字型の「左揃えタブ」のマークが入ります。「左揃えタブ」のマークは、非常に小さいですが、注意深く見れば分かると思います。
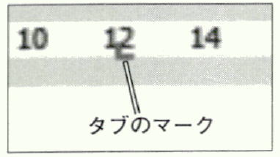
なお、ルーラー上のタブのマークは、左右にドラッグして移動できます。
最初の文字列を入力した後に「Tab」キーを押すと、次の文字入力は「左揃えタブ」のマークの位置から始まります。
続けて次の行を入力すると、タブ以降の文字列は設定したタブの位置に揃います。
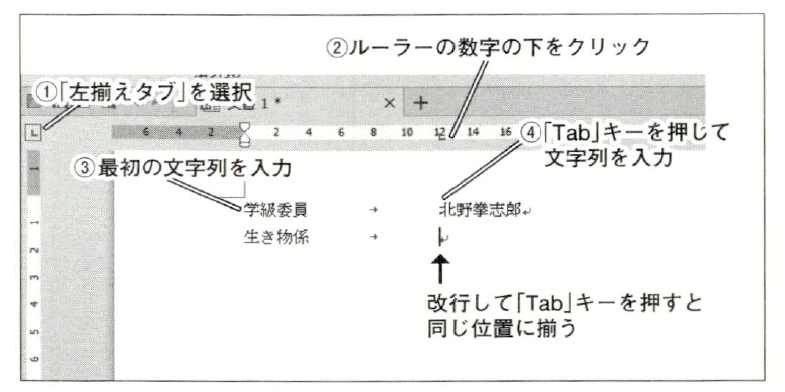
入力ずみのタブを揃える
すでに入力されているタブを揃えたい場合は、まずタブを含んだ文字列の対象範囲を選択します。その後にルーラーの数字の下をクリックすると、その位置にタブが揃います
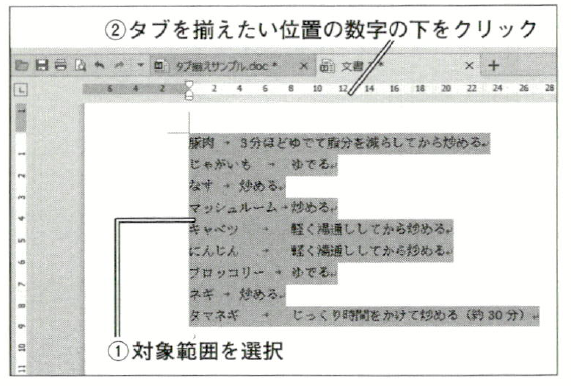
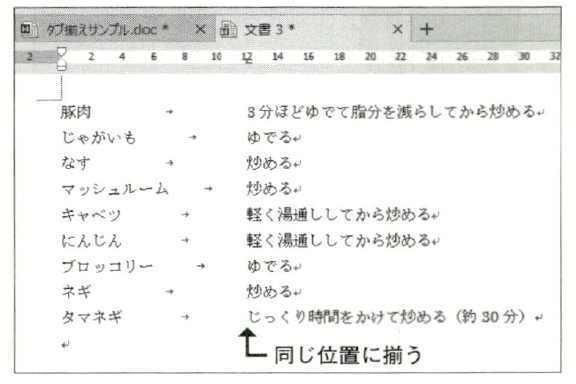
その他のタブ揃え
タブの揃え方を変えたい場合は、ルーラーの「タブ」ボタンから「中央揃えタブ」や「右揃えタブ」を選択します。
また、「小数点揃えタブ」を選択すると、小数点を含んだ数値のタブ項目を小数点の位置に揃えることができます。
操作手順は「左揃えタブ」と同じです。