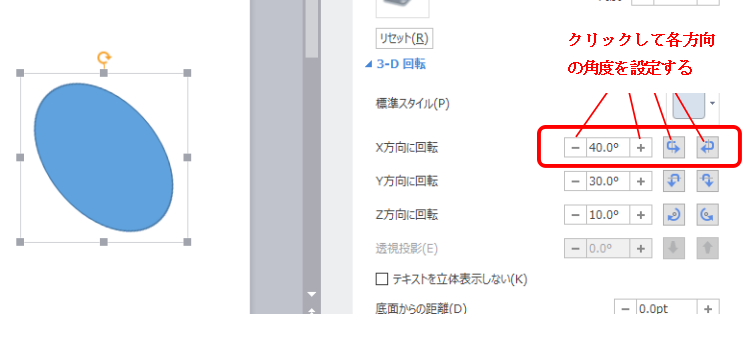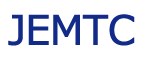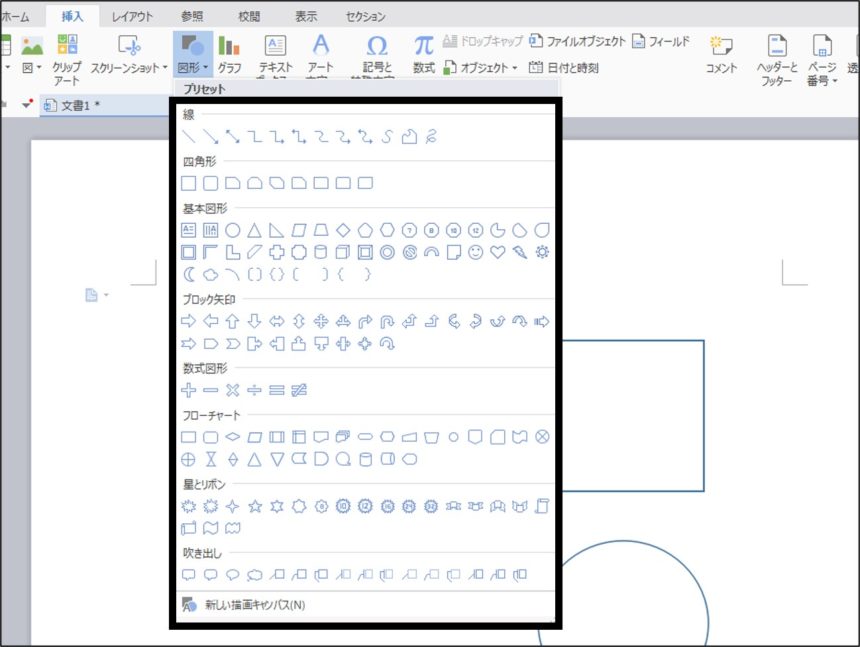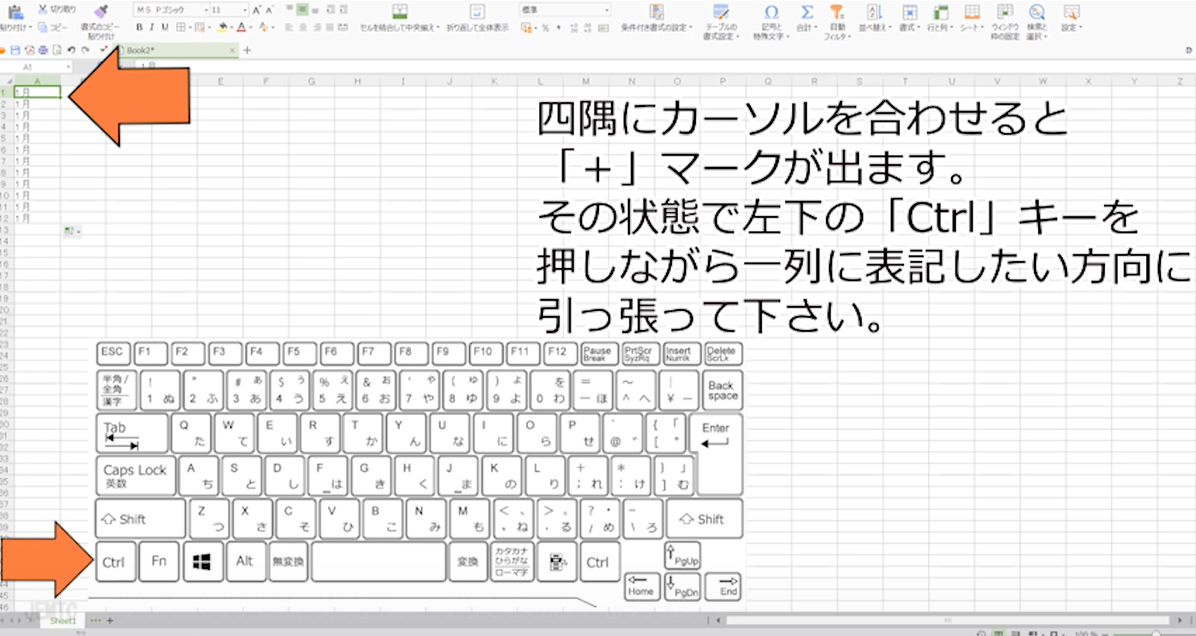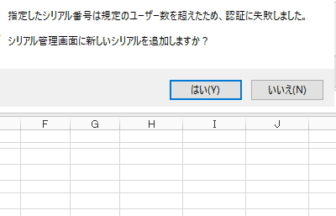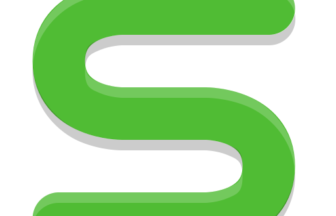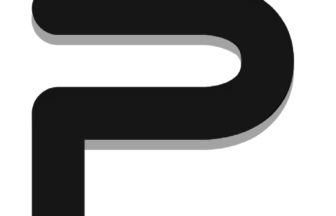「図形」は、いろいろな形の図形を文書に挿入する機能です。「丸」や「四角」などの一般図形のほか、「線」や「矢印」、「コネクタ」(結合線)などが描けます。
図形の描画
「挿入」ツールバーを開いて、「図形」ボタンをクリックし、図形の一覧表から挿入する図形のボタンをクリックします。
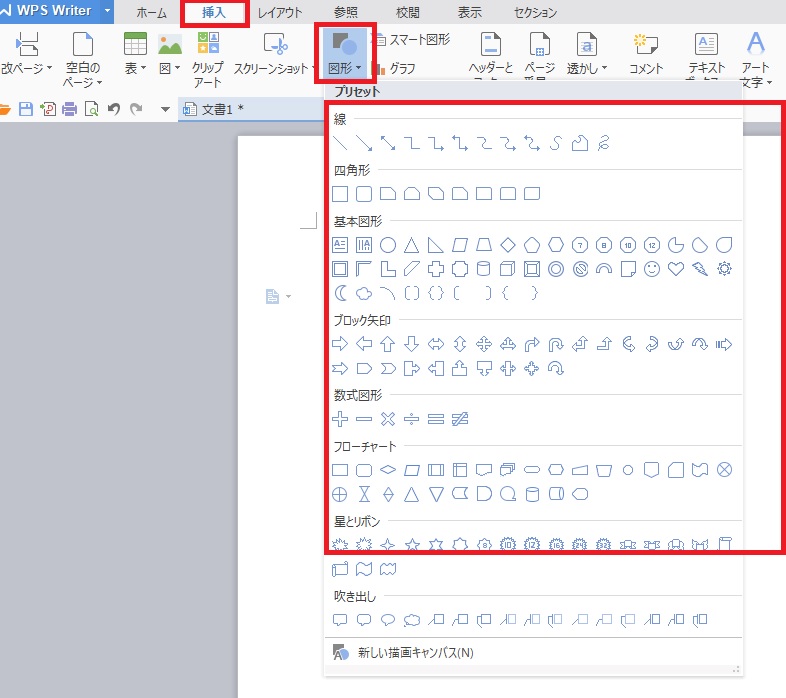
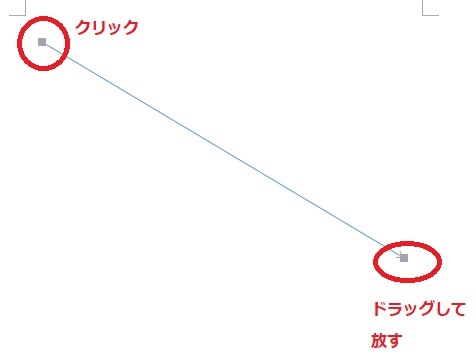
図形の線や色を変える
図形の選択操作について
文書内の図形を編集するときには、図形のオブジェクトを選択する必要がありますが、オブジェクト選択の操作方法は、図形の状態によって変わります。
線だけの図形
線だけで構成された図形では、図形の線をクリックして選択します図形の線で固まれた領域をクリックしても、選択できません。
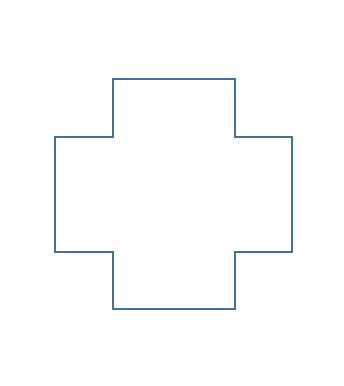
塗りつぶされた図形
図形が色で塗りつぶされている場合には、「線」または「塗りつぶされた領域」をクリックして選択できます。
図形をクリックするときに選択できるかどうかは、ポインタの形状で判断できます。図形上でポインタが十字型になる位置でクリックすると、選択された状態になります。
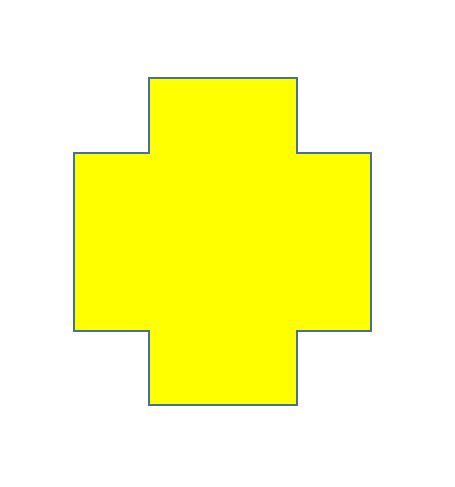
図形の塗りつぶし
図形を選択すると、ツールバーの表示が「描画ツール」に変わります。
「図形の塗りつぶし」ボタンの右端の「▼」をクリックして、メニューのカラーパレットから色を選択すると、図形をその色で塗りつぶします。
塗りつぶした図形の色を消したい場合は、メニューの「塗りつぶしなし」を選択すると、色が消えて、線だけの図形になります。
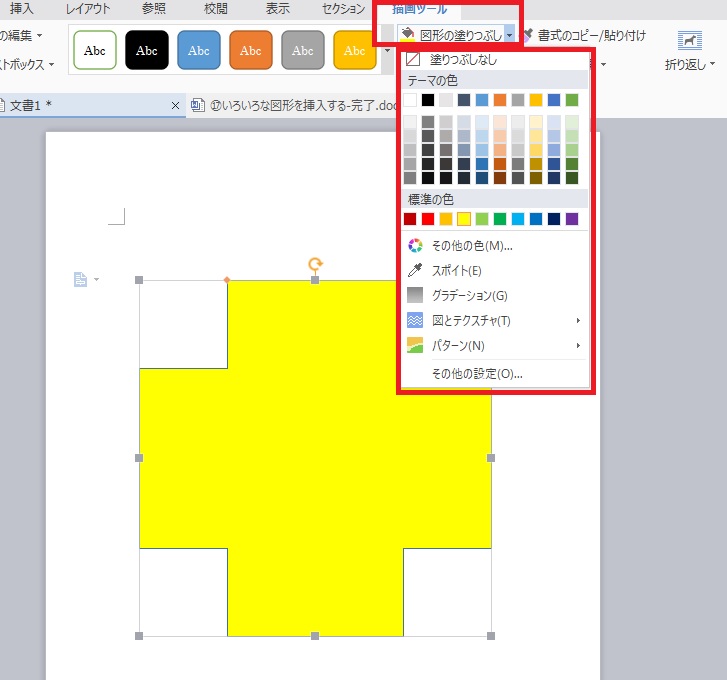
同じ色で他の図形を塗りつぶす
「図形の塗りつぶし」ボタンのカラーパレットから色を選択すると、その色が「図形の塗りつぶし」ボタンのアイコンに表示されます。
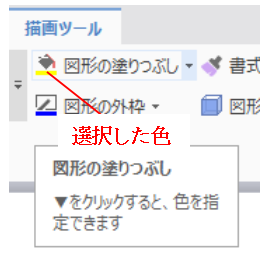
アイコンの色表示
図形を選択してから、「図形の塗りつぶし」ボタンをクリックすると、アイコンに表示された色で図形を塗りつぶします。
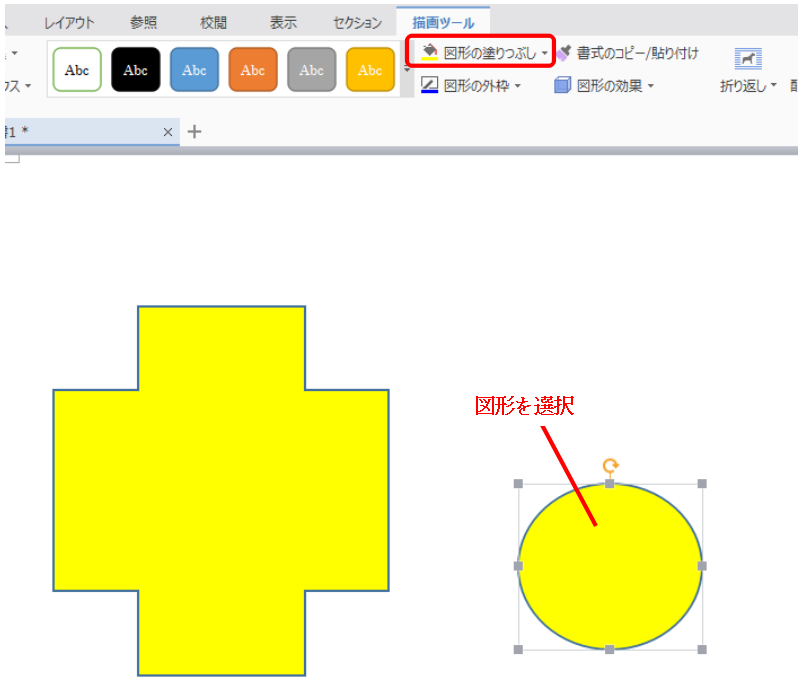
図形の中に写真を入れる
「効果の塗りつぶし」機能を使うと、図形の枠に合わせて、写真を入れることができます。
①図形を選択してから、「図形の塗りつぶし」ボタン右端の「▼」をクリックします。
メニューから「図とテクスチャ」をポイン卜し、「図のソース」のサブメニューから「このコンピュータから」をクリックします。
②「テクスチャの選択」ダイアログから、図形に入れる画像ファイルをクリックして、「開く」ボタンをクリックします。
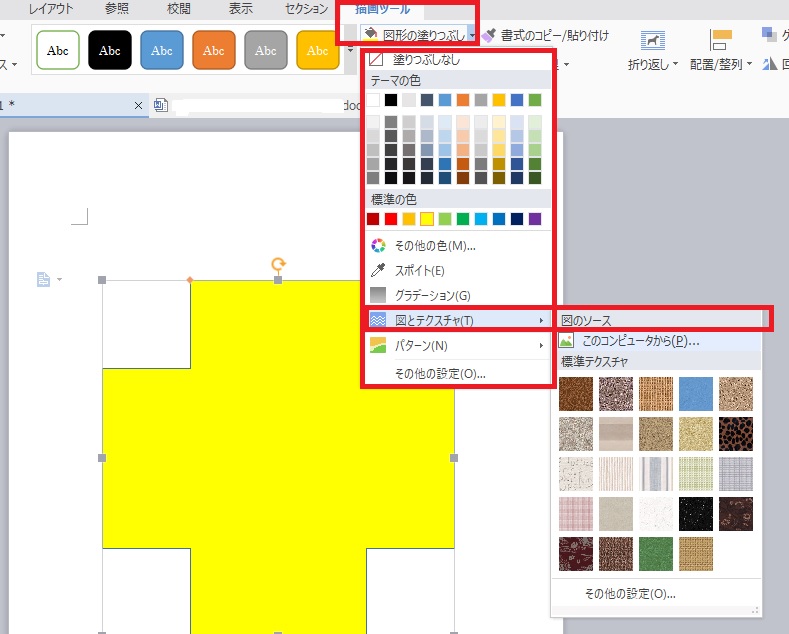
③写真が図形に表示されました。
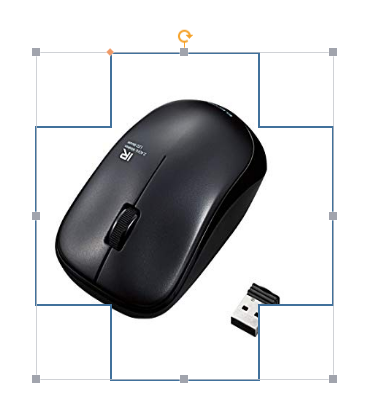
図の縦横比を固定する
図形オブジェクトでは、図形周囲のハンドルをドラッグしてサイズを変更した際に、図形の縦横比は固定されません。図形サイズの変更時に縦横比を固定する場合は、「レイアウト」ダイアログの設定を変更します。
①図形を右クリックして、メニューから「その他のレイアウトオプション」をクリックします。
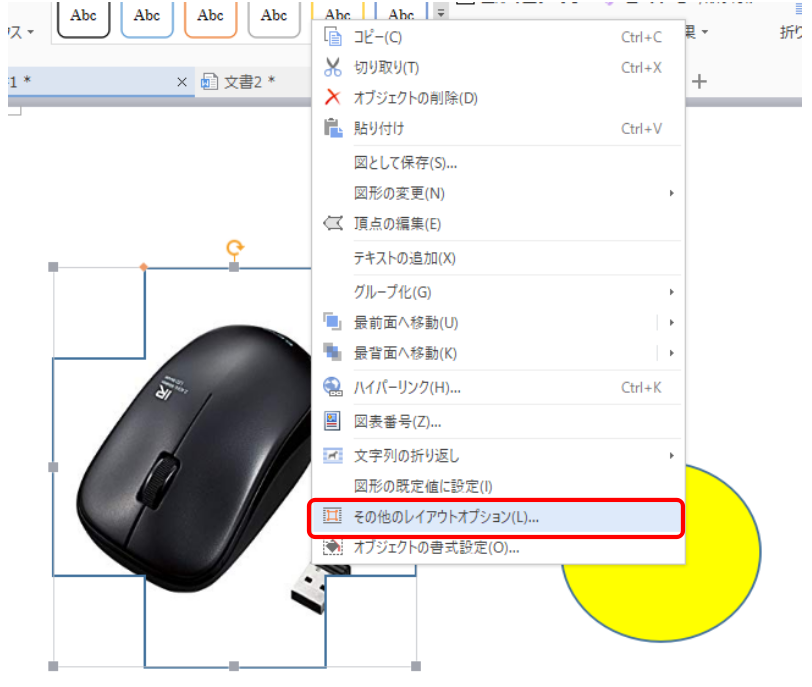
②「レイアウト」ダイアログの「サイズ」タブを聞いて、「縦横比を固定する」のチェックボックスをオンにします。「OK」ボタンをクリックして、ダイアログを閉じます。
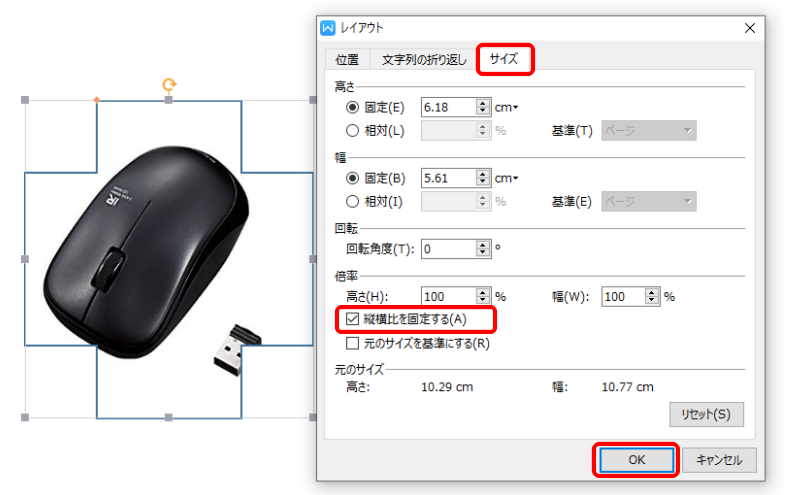
図形サイズの変更は、四隅のハンドルをドラッグしてください。
「縦横比を固定する」の設定になっている場合でも、上下左右のハンドルのドラッグ操作では、縦横比は固定されません。
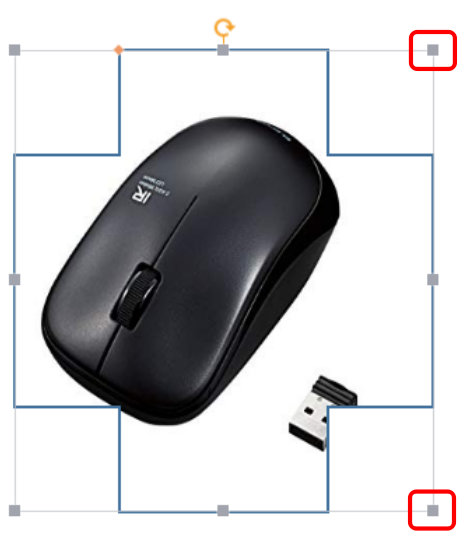
📝「レイアウト」ダイアログで、「縦横比を固定する」のチェックボックスがオフになっている場合に、[Shift]キーを押しながら、四隅のハンドルをドラッグすると、縦横比を固定したまま図形のサイズを変更できます。
図形の回転と画像
初期設定では、図形の回転と一緒に、挿入した画像も回転します。
図形回転の書式設定を変更すると、写真の向きを水平に保ったまま、図形を回転させることができます。
図形を右クリックして、メニューから「オブジェク卜の書式設定」をクリックすると、ワークウインドウに図形の「書式設定」が表示されます。
「塗りつぶしと線」の設定項目から、「図形に合わせて回転する」のチェックボックスをオフにすると、図形を回転させたときに、写真は水平の状態を維持したまま表示されます。
ただし、この操作では、写真の縦横比は維持されません。
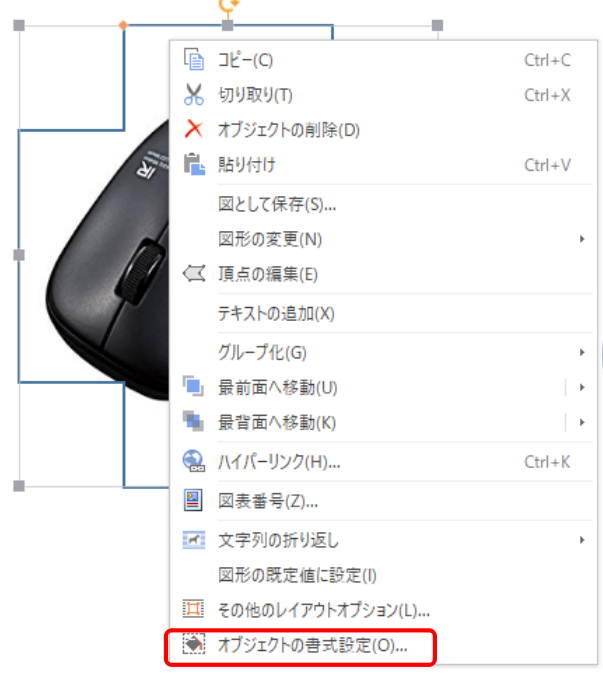
回転図形の自動塗りつぶし
図形を回転させたときに、写真の水平を維持し、なおかつ写真の縦横比を維持する場合は、「図をテクスチャとして並べる」の設定を「自動塗りつぶし」に変更して、写真の位置やサイズを設定します。
①写真を入れて回転させた図形を選択して、ワークウインドウに「オブジェクトの書式設定」を開きます。
「塗りつぶしと線」の「塗りつぶし」の項目から、「図をテクスチャとして並べる」のボタンをクリックして「自動塗りつぶし」を選択します。
写真の向きを維持する場合は、「図形に合わせて回転する」項目のチェックを外します。
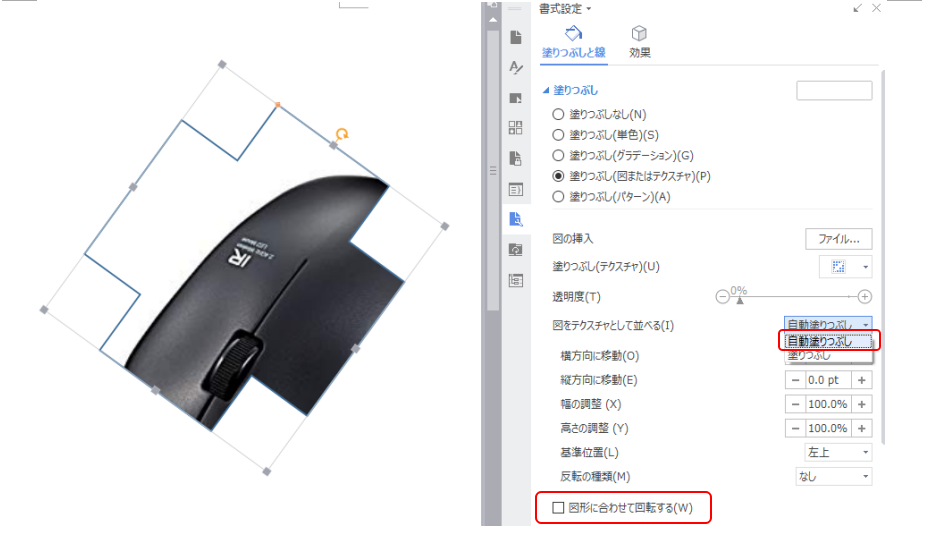
📝【用語】テクスチャ(Texture)
「テクスチャ」の本来の意味は、「布の織り方」や「生地」、「木材」や「岩石」「皮膚」などの手触りや質感を表わします。パソコン用語では、特定の領域を塗りつぶす際に使う画像のことを、「テクスチャ」と呼びます
図形の塗りつぶしでは、写真の一部分を使うだけでなく、閉じ画像をたくさん並べて、塗りつぶすという方法もあります。
②写真の位置やサイズを設定します。
まず「基準位置」をリストから選択する。「幅」と「高さ」および縦方向と横方向の位置を調節します。
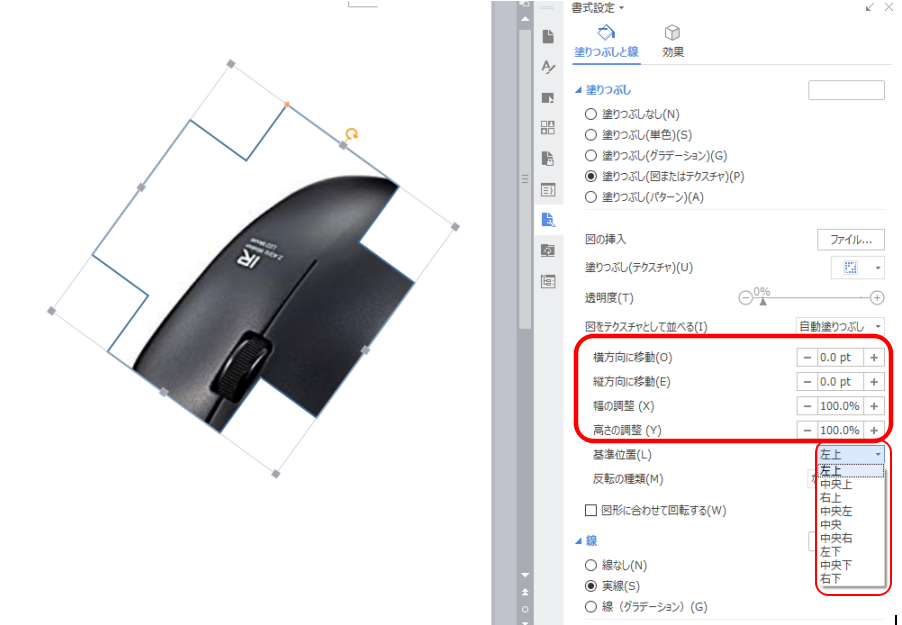
「基準位置」ボタンをクリックして、リストから写真で使う位置を選択します。写真の領域の中から、図形に表示する位置に最も近い位置を選択してください。
各数値は、「-」「+」のボタンをクリックして調節します。写真が大きい場合は、「幅の調整」と「高さの調整」の値を小さくします。
写真のサイズを図形より小さくすると、同じ写真を並べて塗りつぶします。写真の縦横比を維持する場合は、「幅」と「高さ」を同じ値に設定してください。
「横方向に移動」と「縦方向に移動」で、写真の位置を調整します。
「横方向」の値を増やすと右に移動します(写真の左側を表示)。「縦方向」の値を増やすと、写真が下がります(写真の上側を表示)。
図形の線を変更する
図形の「線」は、「太さ」や「色」、「実線」や「点線」などのスタイルを変更できます。
図形を選択(①)すると、ツールバーに「描画ツール」が表示されます。
「図形の外枠」ボタン右端の「▼」をクリック(②)して、メニューから「線の種類」をポイントして(③)、サブメニューから「線の太さ」を選択します(④)。
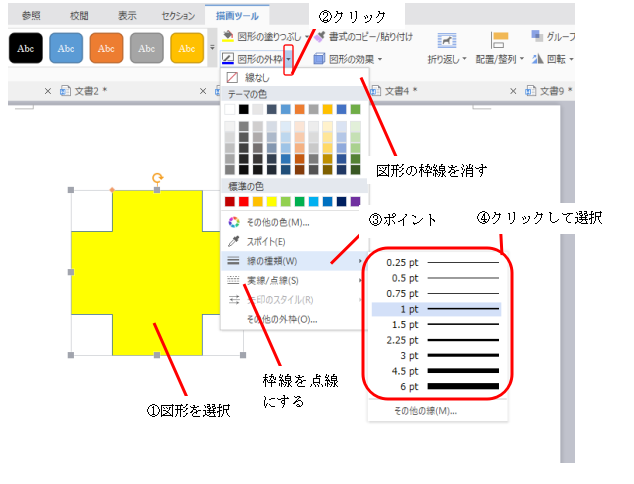
「図形の外枠」ボタンのメニューから、「実線/点線」をポイン卜すると、線の描画パターンを変更できます。
また、同メニューから、「線なし」をクリックすると、図形から外枠が消えます。図形を色で塗りつぶしてから外枠を消すと、単色の図形になります。
同様に図形を写真で塗りつぶしてから図形の外枠を消すと、写真を特定の形に切り取ったようなイメージの画像を作れます。
📝「ワークウインドウJの「オブジェクトの書式設定」の「塗りつぶしと線」では、より詳細に外枠の線を設定できます。
自在に「多角形」や「折れ線」を描く
「図形」ボタンの一覧表の「線」から、「フリーフォーム」ボタンをクリックすると、自在に「多角形」や「曲線」を描くことができます。
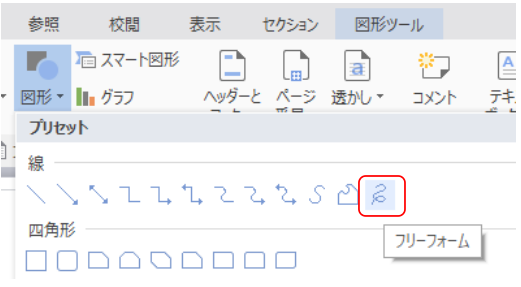
編集画面上をクリックするたびに、クリックした点を結ぶ直線が表示され、最後に「始点」をクリックすると、「多角形」を描けます。
また、最後に始点以外の場所をダブルクリックすると、「折れ線」を描けます。
画面上をドラッグすると、「自由曲線」を描けます。
図形を立体的にする
「図形」ツールで描いた図形に「3-D書式」の効果を設定すると、立体的に見える図形にすることができます。
①まず図形を選択します(①)。「描画ツール」ツールバーから「設定」ボタンをクリックし(②)、メニューから「オジェクトの書式設定」をクリックします(③)。
ワークウインドで「効果」の項目から(④)「3-D書式」を開いて(⑤)、「奥行き」の「サイズ」の「+」ボ タンをクリックして、数値を大きくします(⑥)。
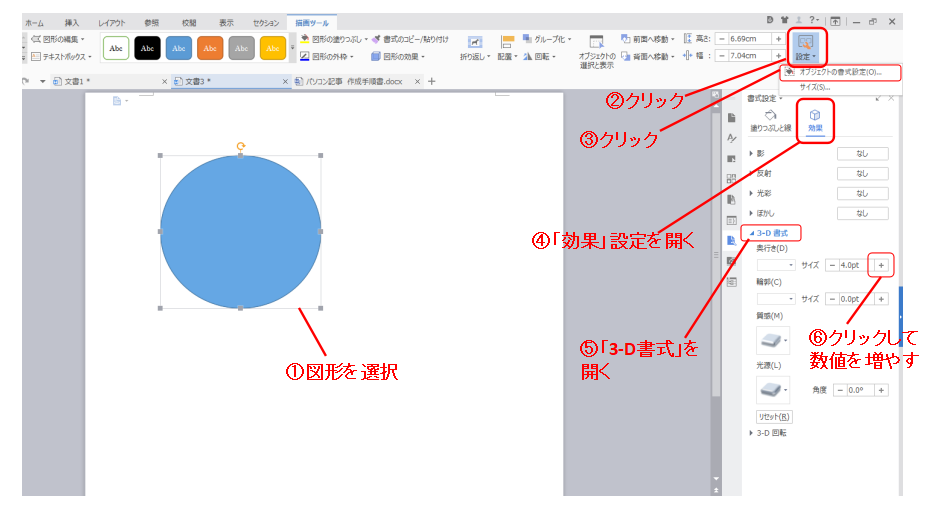
「-」と「+」お よび回転ボタン(曲線の矢印ボタン)をクリックして、「サイズ」を調節します。
「奥行き」の「サイズ」の数値が大きいほど、厚みのある立体図形になります。
この操作段階では、まだ図形に厚みが表示されないので、「サイズ」は暫定的な数値でかまいません。
②「3-D回転」の設定項目が閉じている場合は、「3-D回転」の文字列をクリックして開きます。「標準スタイル」ボタンをクリックすると、立体図形のリストが表示されます。このリストからアイコン図柄をクリックして、立体図形の向きを選択します。
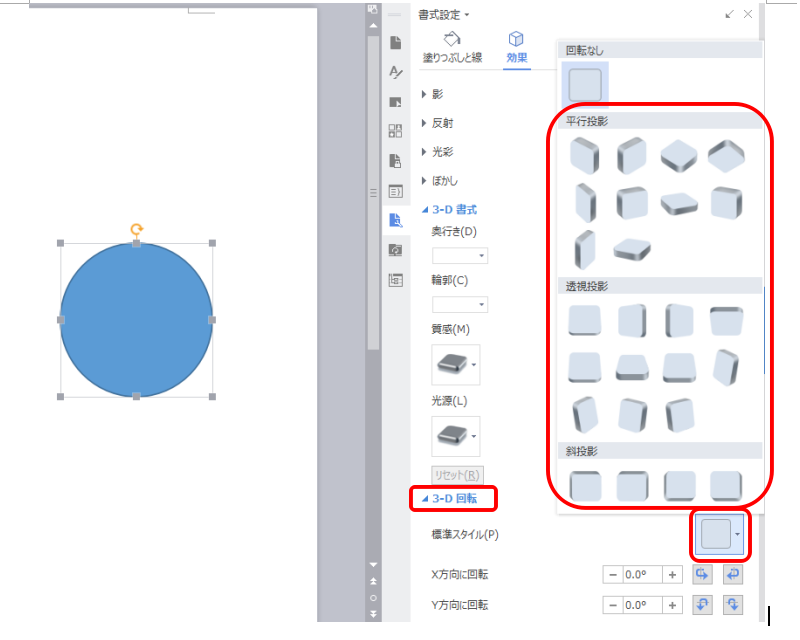
③「-」と「+」お よび回転ボタン(曲線の矢印ボタン)をクリックして、「X、Y、Z」の各軸方向の回転を調節します。「-」 と「+」の ボタンは、10度単位で回転し、回転ボタンは、5度単位で回転します。