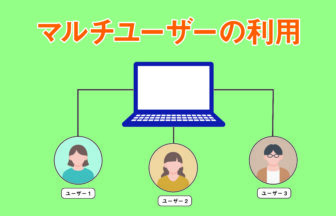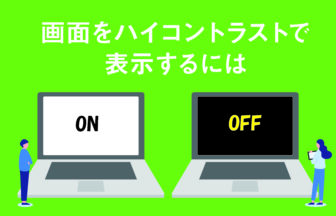デジカメからPCへ写真を取り込みたいです

スタンダードな方法をご紹介します
まだまだ趣味の一環として、デジタルカメラで撮影した写真画像をお持ちの方も多いと思います。そこで今回は、デジカメで撮った写真をパソコンに移したい場合の、主だった2通りの方法を順にご紹介します。
USBケーブルをパソコンに繋ぐ
SDカードをカメラから取り出さなくても、デジタルカメラをケーブルでつなぐことで、SDカード内の写真データをパソコンに移すことができます。
ケーブルは、デジタルカメラに付属していることがほとんどです。
詳しくは、お使いの機器の取扱説明書も併せてご確認ください。
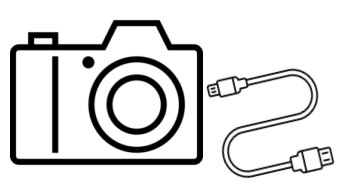

デジタルカメラをご購入時に、このようなセットになっていることが多いです。
では、以下順にやり方をご紹介します。
USBと機器を繋ぐと、デジカメ内の画面に「USBモードを選択してください」という画面が出てくるので、「PC」を選択します。
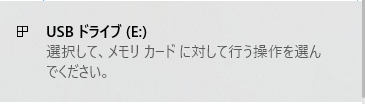
ケーブルと機器を繋ぐと機器が認識され、画面右下にメッセージが表示されるのでクリックします。
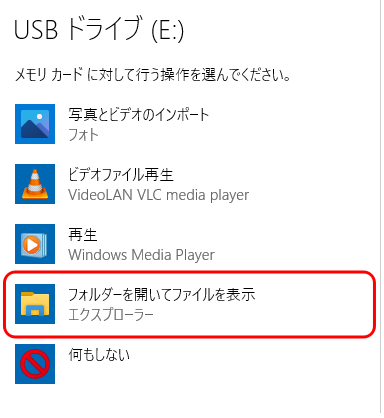
USBドライブ(E:)の画面が出るので、「フォルダーを開いてファイルを表示」をクリックします。
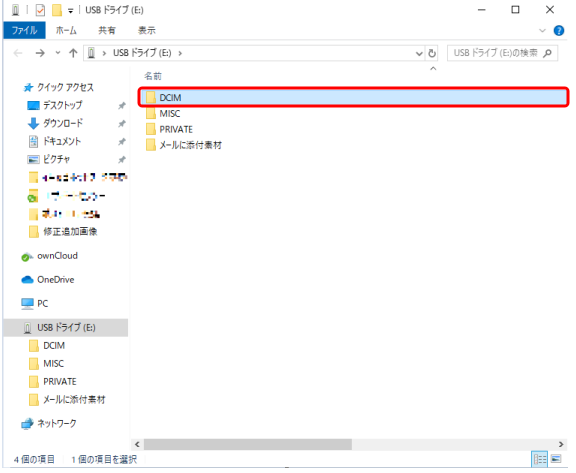
USBドライブ(E:)内のデータが表示されますので、「DCIM」をクリックします。
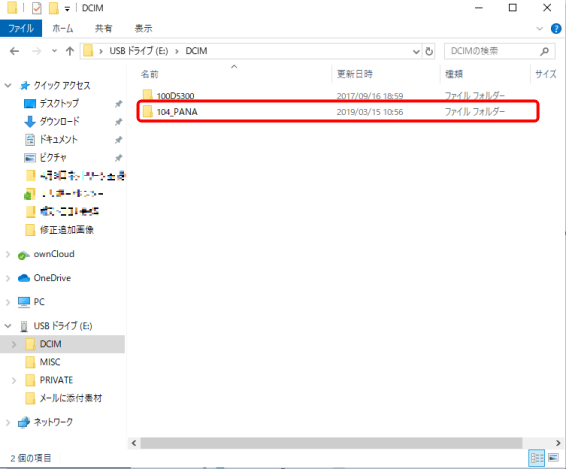
DCIM内、今回のデジカメの場合は「104_PANA」を開きます。
お使いのデジカメの機器により、名称は異なります。
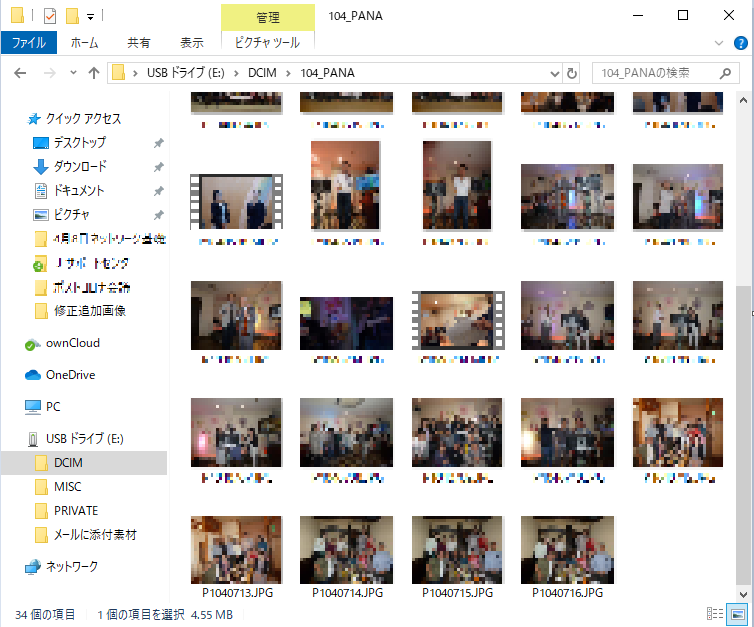
「104_PANA」内に保存されている、写真や動画が表記されました。
メディアカードを直接機器に差す
SDカードスロット付きの機器は、そのままスロットに差して下さい。
もしスロットが無い機器の場合は、、「SDカードリーダー」を利用することで、パソコンとUSB接続してSDカードの写真データを移すことができます。SDカードリーダーは、種類が沢山ありますが1000円前後で購入出来る場合が多いです。

SDカードを差した後の、画像の表示方法は1番目と同じです。
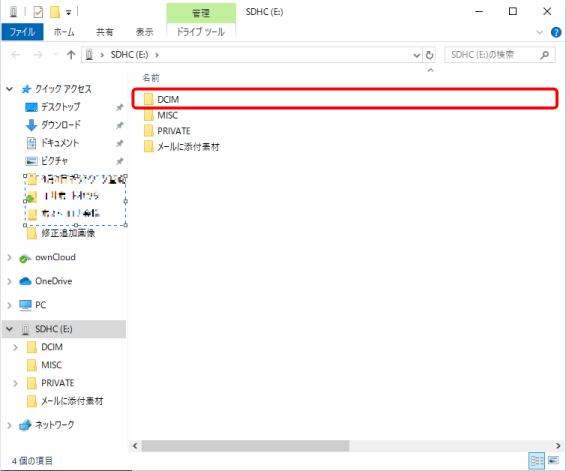
差した後に、エクスプローラー内の詳細が出てくるので「DCIM」をクリックして下さい。
直接SDカードを読み込ませてデータを表示させるので、大元のデータが「SDHC(E:)」という表記の違いのみで、後の表記は変わりません。