何回かに分けてお花見の案内状を例に文章の作り方を練習していきましょう。
Wordを開いて特に設定をせずに入力すると、游明朝の10.5ポイントで入力されます。
今回は、初期設定になっている游明朝などのフォントサイズを大きくしたときの行間の調整についてご案内します。
ポイント
文章入力のポイントは、タイトルや本文などを段落毎に体裁を整えながら上から順番に作っていく方法でもいいですが、オススメするのは全ての文章をまず入力してから体裁を整えていく方法です。 全体のバランスを見ながら操作ができるのでオススメです。
動画で確認する
文字を大きくする方法
- Wordを開いて特に設定をせずに入力すると、游明朝の10.5ポイントで入力されます。文字が小さいと感じる場合は、大きさを変更することができます。
- 左上から右下へマウスでドラッグして選択します。 または、キーボードの「Ctrl」と「A」を同時に押しても全体が選択されます。
- 「ホーム」リボンの「フォントサイズの拡大」をクリックします。
行間の調整方法
- 「行と段落の間隔」をクリックします。
- 表示されたメニューの「行間のオプション」をクリックします。
- 「段落」ウィンドウが開きました。
- 「1ページの行数を指定時に文字を行グリット線に合わせる」をクリックします。
- チェックを外してから「OK」をクリックします。
文字の位置を変更する方法
- 変更したい文章の行にカーソルを指定します。
- 「段落」にある「右揃え」をクリックします。
- 右側に合わせて位置が変更されます。
次回は、文書の開始位置の設定方法についてご紹介します。

案内状の作り方・その1-860x534.jpg)

案内状の作り方・その2-150x150.jpg)

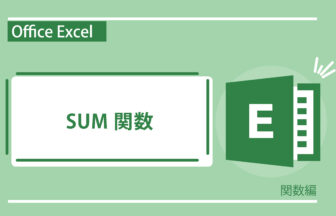

ルビを振る方法-336x216.jpg)
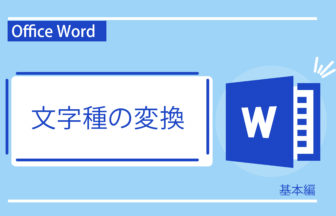
列・行・セルの挿入-336x216.jpg)







