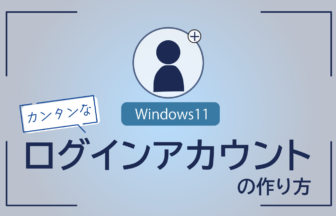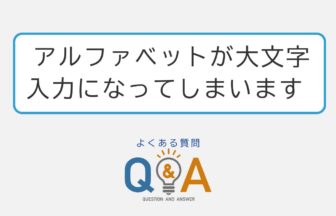ハードディスクなどファイルやアプリの保存領域のことをストレージと呼びます。
ファイルが増えてストレージの容量が少なくなってくると、パソコンの動作が重くなってしまう事があります。 ストレージセンサーを利用すると不要なファイルを定期的に自動で削除してくれます。
動画で確認する
ストレージセンサーの設定方法
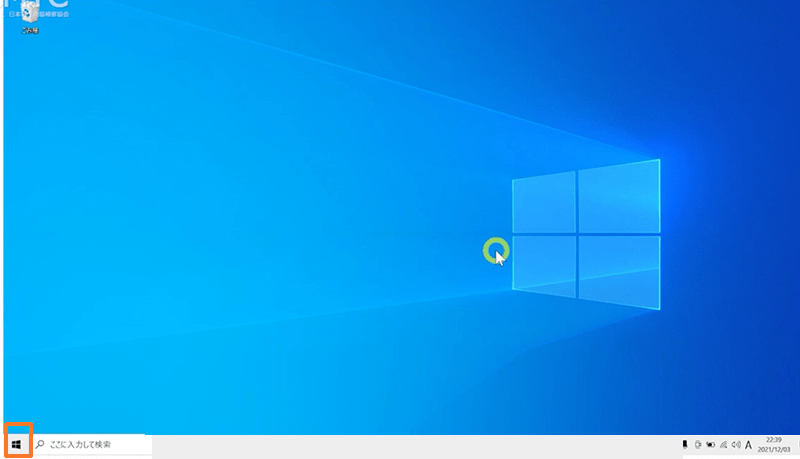
画面左下のスタートをクリックします
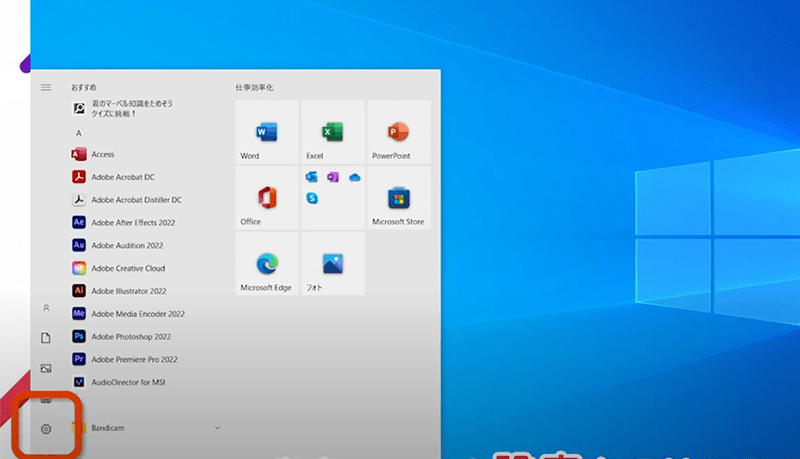
歯車マークの設定をクリックします
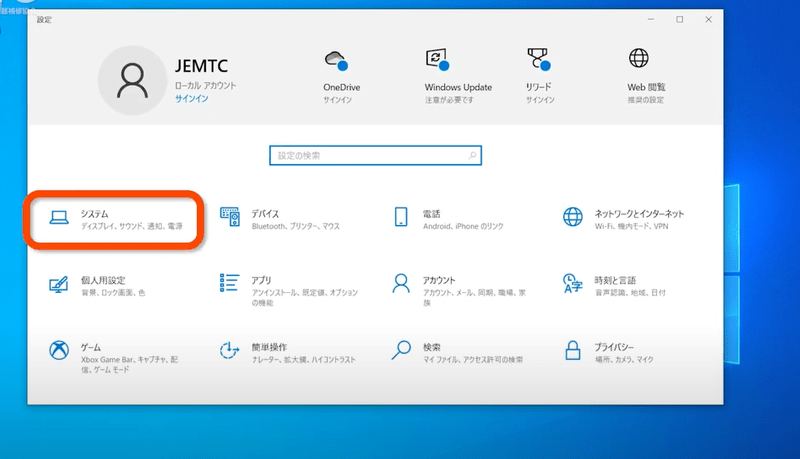
設定画面からシステムをクリックします
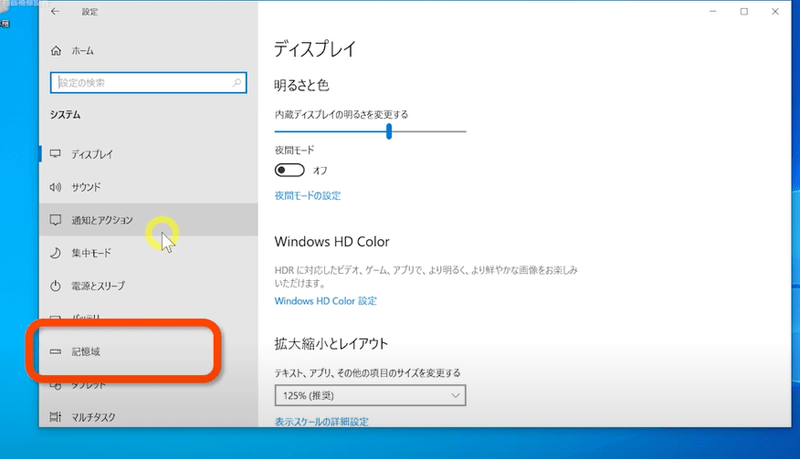
左側のメニューにある記憶域をクリックします
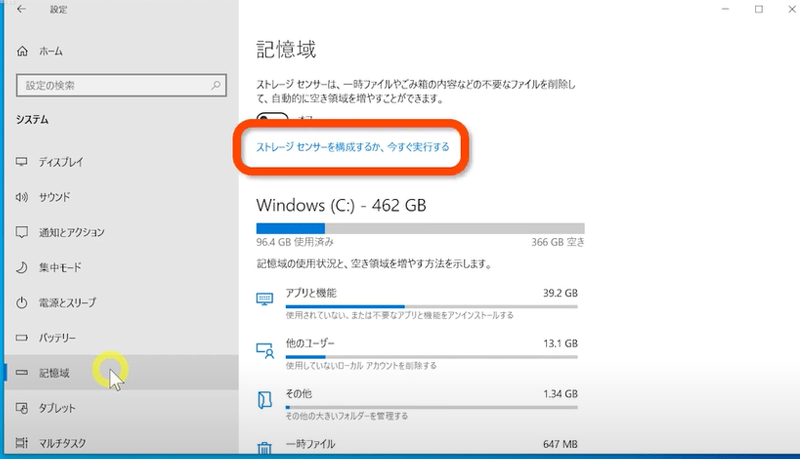
右側の領域が記憶域に変わりますので「ストレージセンサーを構成するか今すぐ実行する」をクリックします
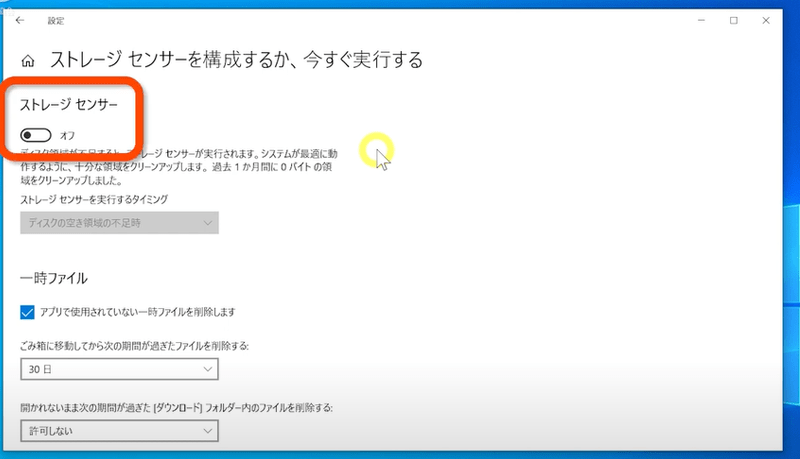
初期設定ではストレージセンサーはオフになっていますので、クリックしてオンに変更します
削除するタイミングや一時ファイルについて

「ストレージセンサーを実行するタイミング」をクリックして削除する頻度を選択します。
空き容量に余裕があるのであれば毎週か毎月で問題ありません
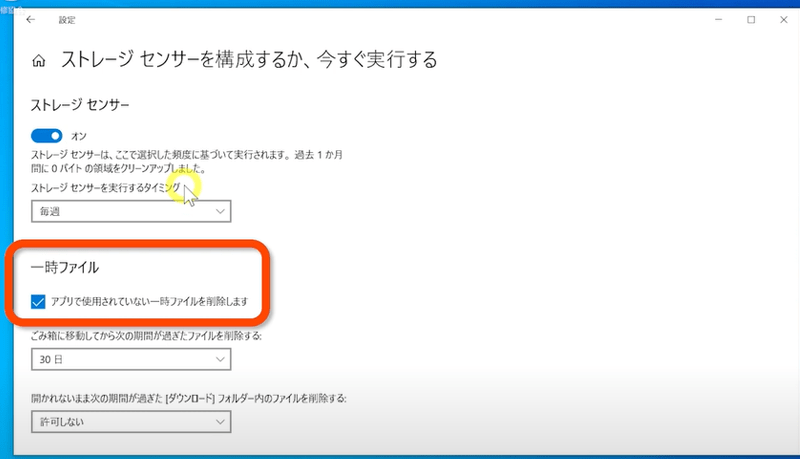
アプリで使用されていない一時ファイルの削除は初期設定で既にチェックが入っているはずですが、チェックが入っていない場合にはクリックしてチェックを入れます。
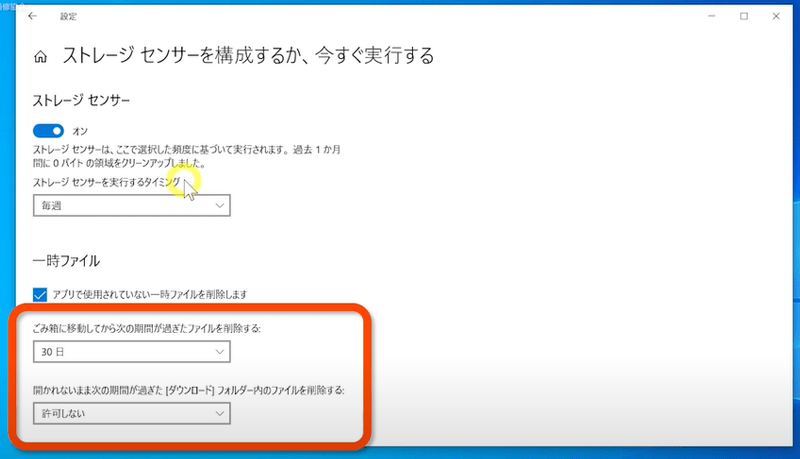
また、「ごみ箱に移動してから次の期間が過ぎたファイルを削除する」と「開かれないまま次の期間が過ぎた「ダウンロード」フォルダ内のファイルを削除する」のこれら2項目は自動削除するかどうか、また削除する場合は何日経過したファイルを対象にするかを選択できます。
※ダウンロードフォルダにはダウンロードした画像やメール添付で受け取ったファイルなど必要なファイルが残ったままになっていることも多いため【許可しない】にしておいた方が安心です
自動削除を待たずに今すぐ空き容量を増やしたい場合
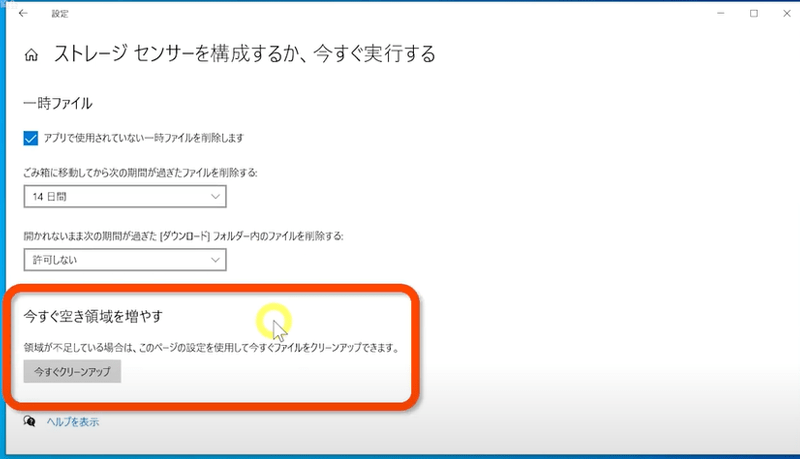
自動削除を待たずにすぐにでも空き容量を増やしたい場合は、一番下にある「今すぐクリーンアップ」をクリックします。
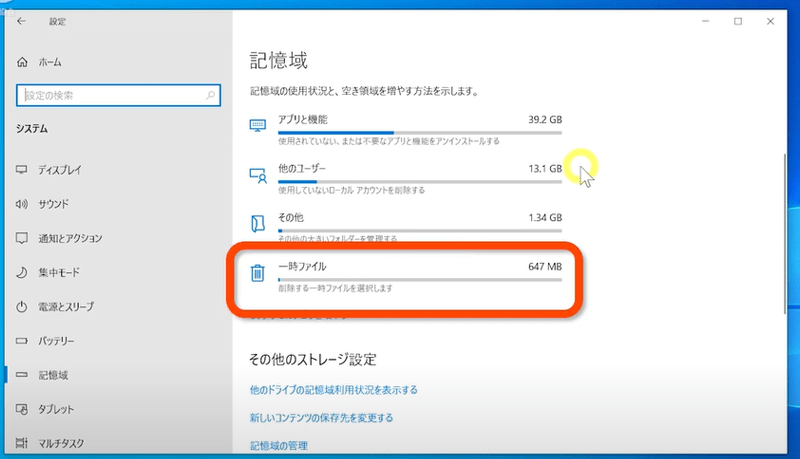
空き容量をより多く増やしたい場合は、手動で一時ファイルを選択して削除することができます。
手動で一時ファイルを選択して削除する場合の注意点
- 事前にすべてのアプリケーションを終了してください
- パソコンで他の作業をしないでください
- 作業実行中に電源を落とさないでください。ノートパソコンの場合はACアダプタを挿して実行してください
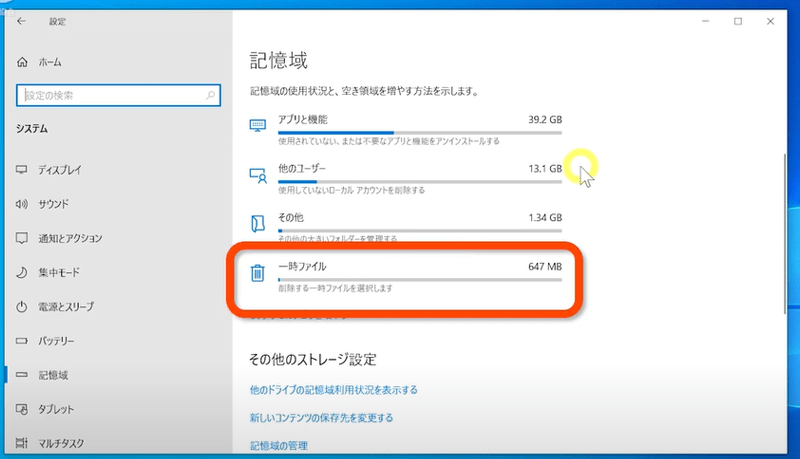
手動削除の方法は記憶域の画面から「一時ファイル」をクリック
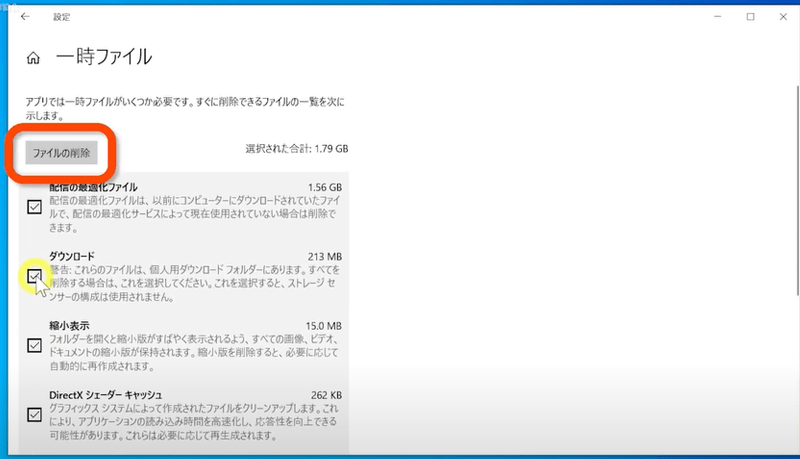
一時ファイルの画面が表示されますので、削除したい項目にチェックを入れます
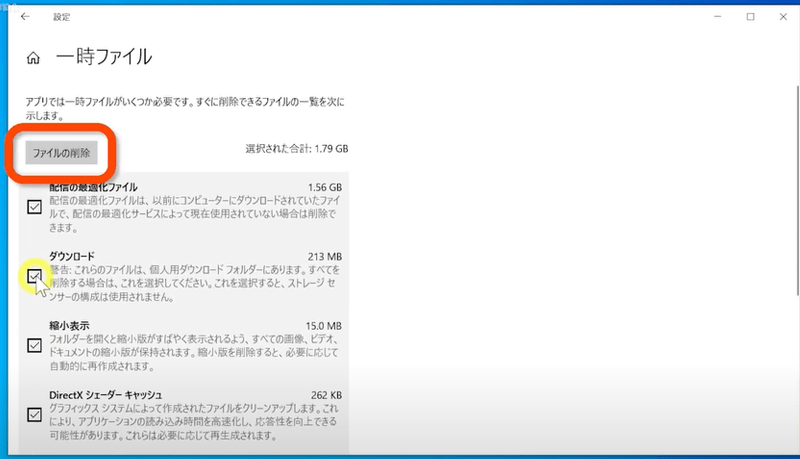
チェックを入れたら「ファイルの削除」をクリックします
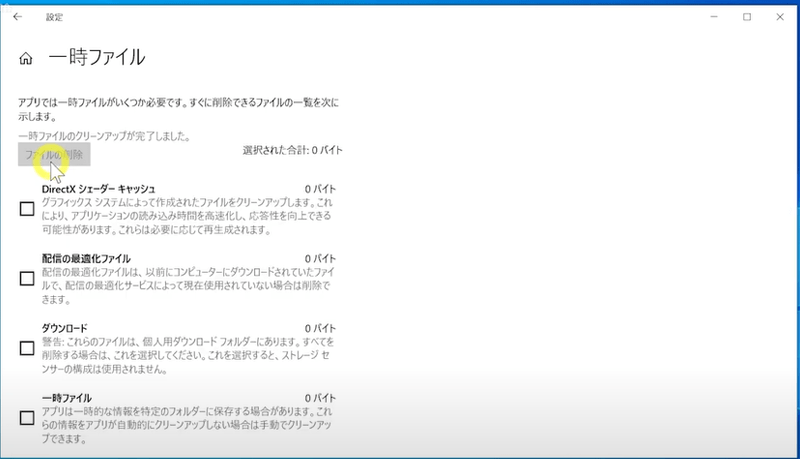
一時ファイルのクリーンアップが完了しましたというメッセージが表示されれば完了です。
一時ファイル・ごみ箱・ダウンロード以外の項目は、ストレージセンサーの自動機能では削除されないファイルです。
これらはディスククリーンアップにおけるシステムファイルのクリーンアップで削除できる項目と同じです。
実際にどちらで実行しても増やせる空き容量は一緒になるかと思います。
Windowsが正常に起動しているのであれば基本的に全て削除してしまっても問題ありません。