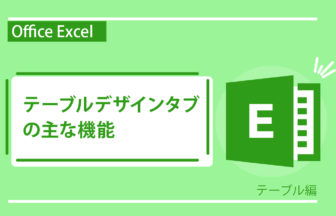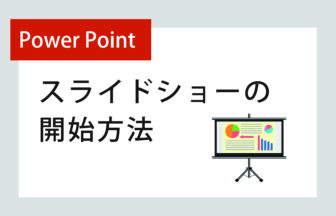今回は、「ピボットテーブル」の機能、「スライサー」についてのご紹介です。
「スライサー」とは、ピボットテーブルの第一回目で紹介した、簡単に項目ごとのデータを表示出来る機能になります。
動画を見て、是非使いこなせるようになってください。
動画で確認する
スライサーを使ったデータの抽出方法
- ピボットテーブルの表の中をクリックします。
- 「ピボットテーブル分析」タグが表示されるので、「スライサーの挿入」をクリックします。
- ダイアログが表示されるので、必要な項目をチェックして「OK」をクリックします。
- 作成したスライサーは、自由に位置を変えたり、大きさを変える事が出来ます。
- スライサー内の項目を選択すると、選択した項目ごとのデータが確認出来ます。
- 項目を複数選択するには、スライサーの「複数選択」ボタンをクリックするか、キーボードの「Ctrl」キーを押しながら項目を選択します。
- 、スライサーの上にある「フィルターのクリア」ボタンをクリックすると、フィルターを解除出来ます。
スライサーを使えば、より見やすく、使いやすいテーブルを作成出来る事がお分かりいただけたでしょうか。
次回は、元になるデータが変更された時に、ピボットテーブルへ反映する方法を紹介します。
次回は、元になるデータが変更された時に、ピボットテーブルへ反映する方法を紹介します。




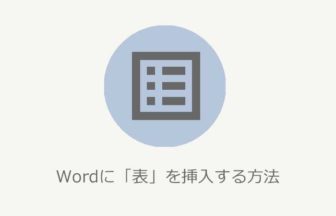
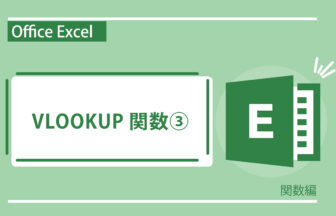
名刺を作ってみよう・その4-336x216.jpg)