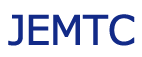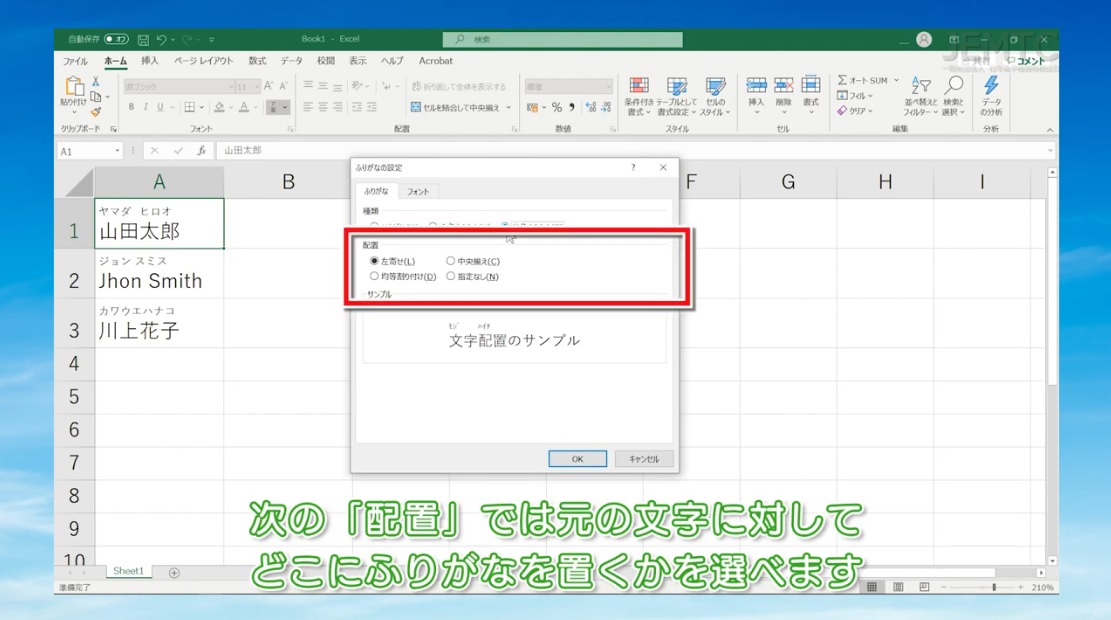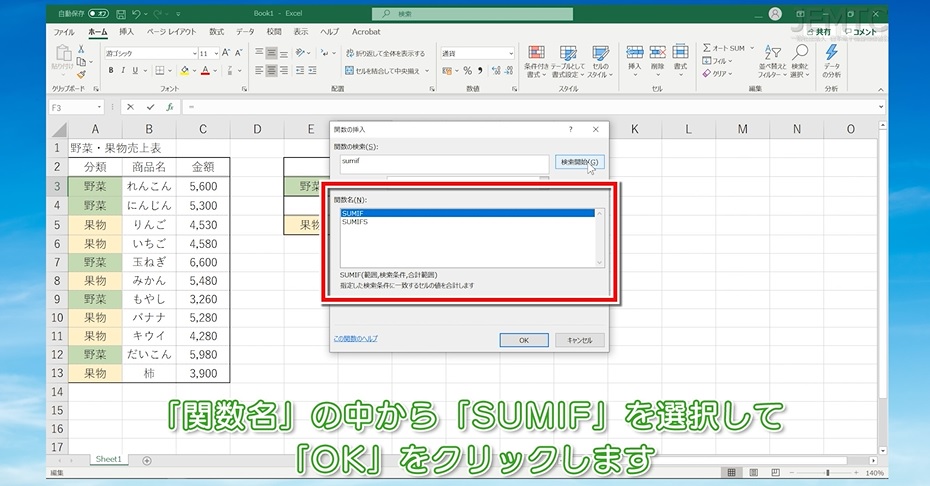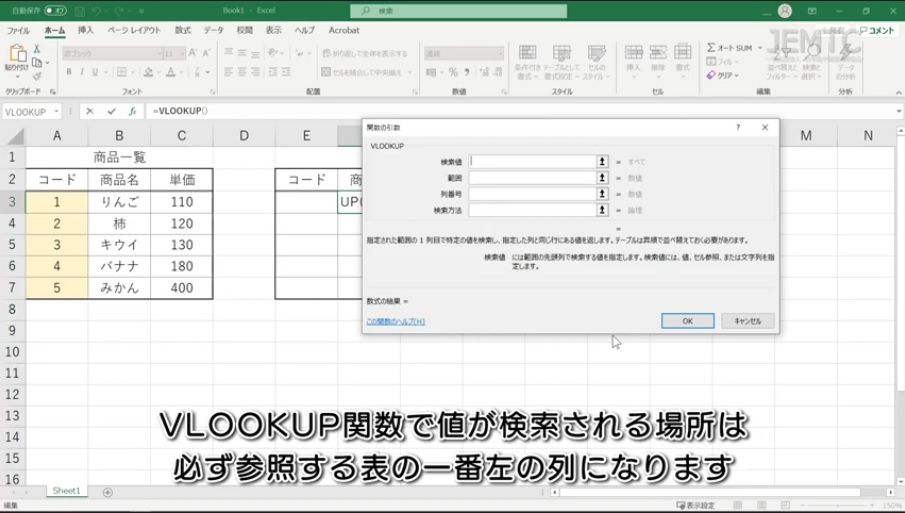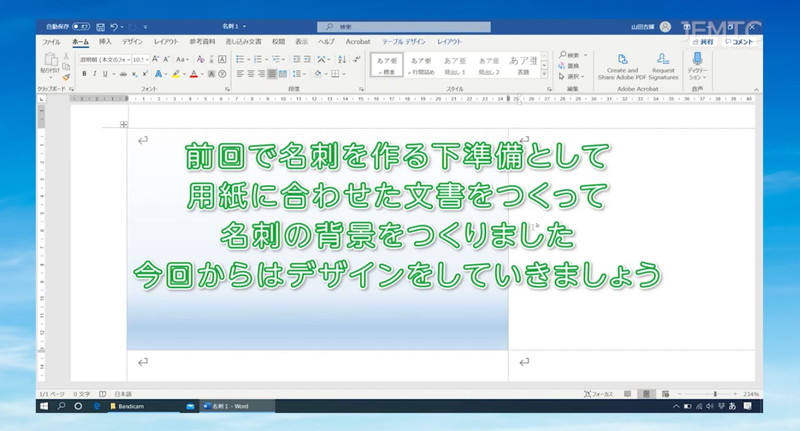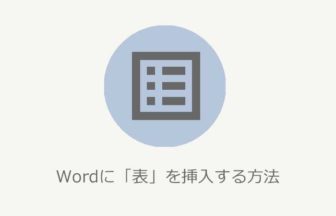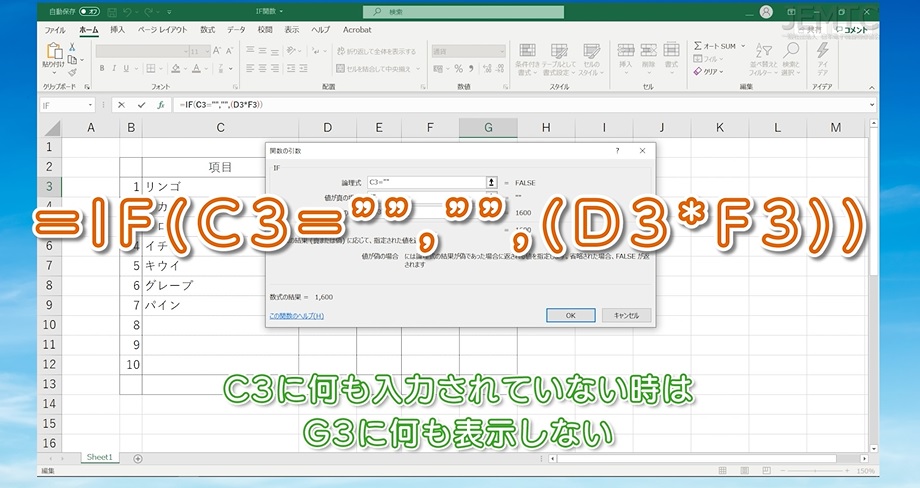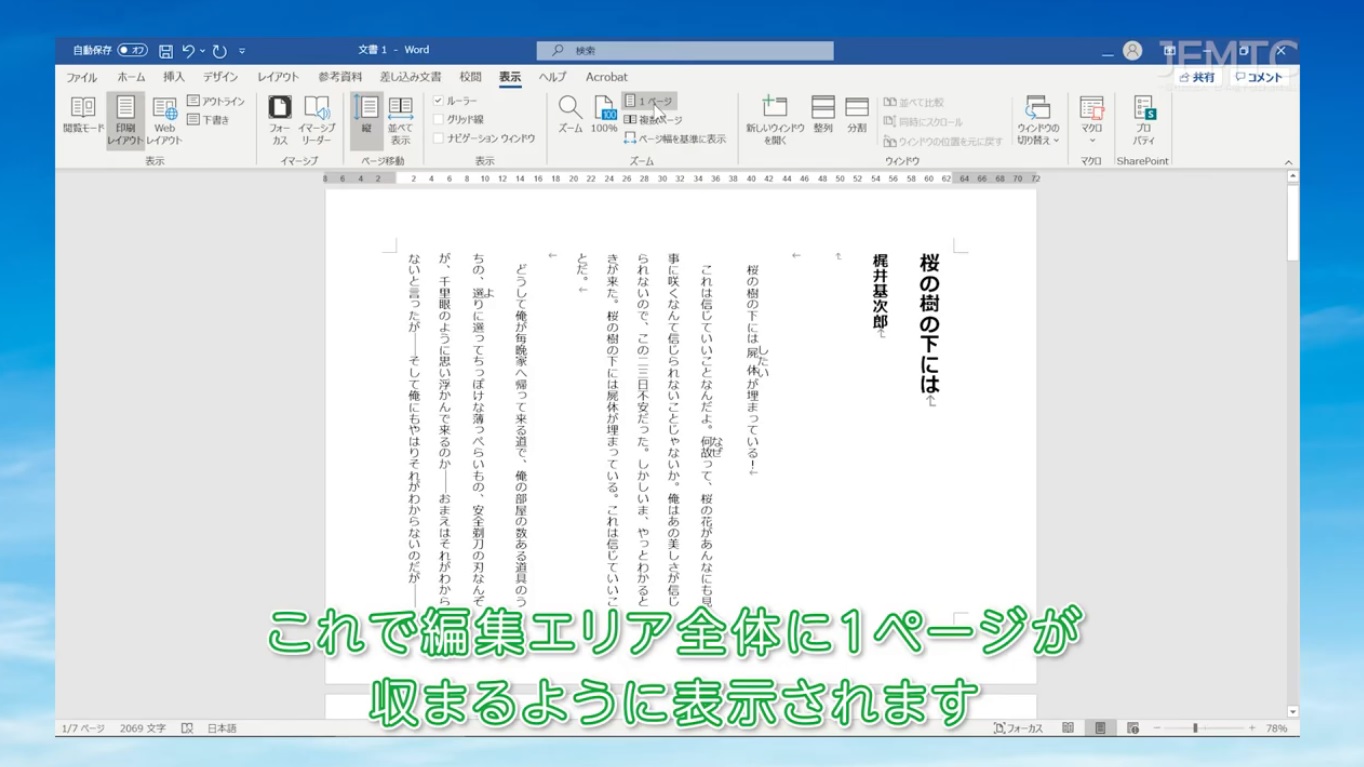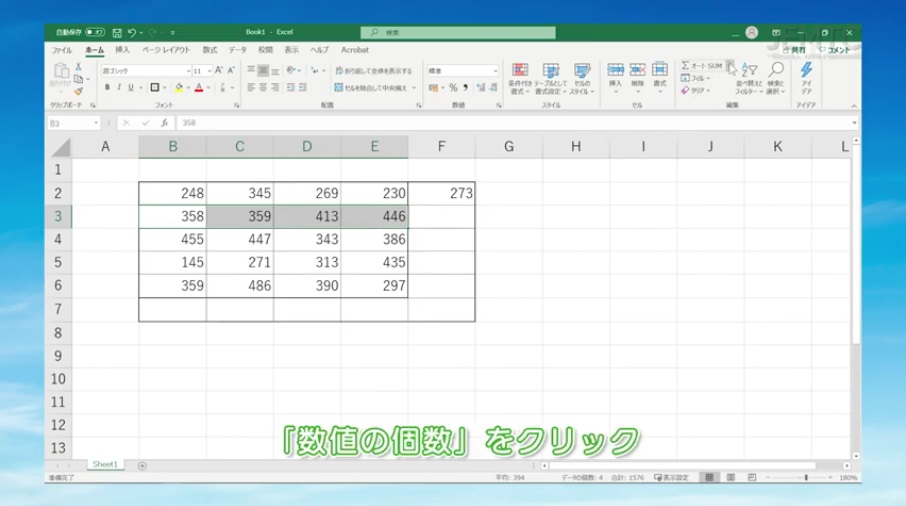今回は表の項目を並び替える方法を紹介します。
動画で確認する
昇順・降順の並び替え方法
- 金額の列のどれか一つのセルをクリックします。
- ホームタブの中から「並び替えとフィルター」をクリックします。
- 「昇順」と「降順」が表示されます。
- 「昇順」は小さい方から大きい方への並び替えの事です。
- 「降順」は大きい方から小さい方への並び替えの事です。
- 「降順」をクリックして、金額の大きい順に並び替えます。
ユーザー設定リストを使用した複数の条件の並び替えの方法
- 表の中のいずれかのセルをクリックします。
- 「並び替えとフィルター」をクリックします。
- 「ユーザー設定の並び替え」をクリックします。
- 「並び替え」のダイアログボックスが表示されます。
- まず「最優先されるキー」を設定します。
- 「最優先されるキー」を「金額」に、「順序」を「大きい順」にします。
- ダイアログボックスの左上にある「レベルの追加」をクリックします。
- 「次に優先されるキー」が下の段に表示されます。
- 「次に優先されるキー」を「名前」に、「順序」を「昇順」にします。
ユーザー設定リストを使用すれば、複数の条件を組み合わせて表を並び替える事が出来ます。
並び替えを活用して、見やすい表を作成してみてください。
並び替えを活用して、見やすい表を作成してみてください。