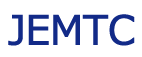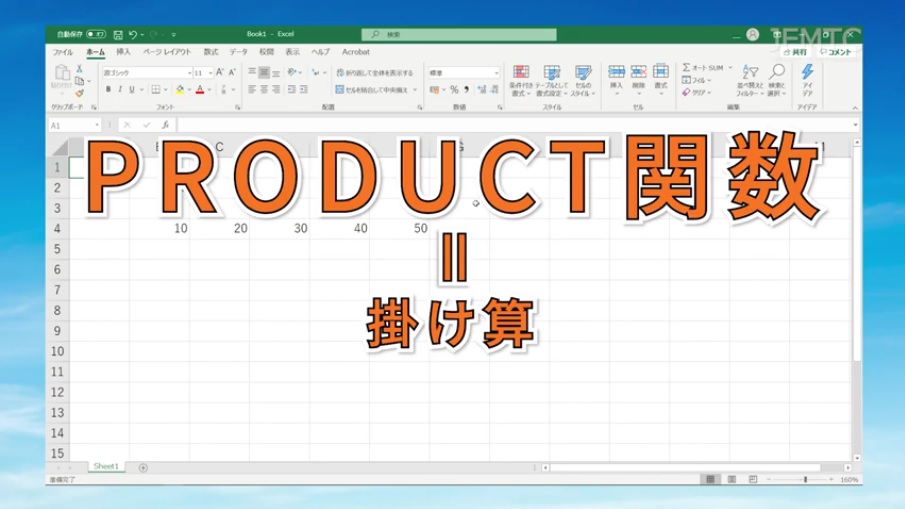前回紹介した、VLOOKUP関数の具体的な使い方を紹介していきます。
使い方の説明には、前回も使用した「商品一覧」と「売上管理表」を使用します。
動画で確認する
VLOOKUP関数の設定方法・引数について
- VLOOKUP関数のカッコの中に入力する値を「引数」とよびます。
- 今回は「関数の挿入」画面から引数を設定していきます。
- 「売上管理表」の「商品名」が記入されている「F3」セルの上で「関数の挿入」を選択します。
- VLOOKUPの設定画面が表示されるので、「検索値」に検索したい値を入力します。
- 今回は「E3」に入力した値を検索するので、検索値に「E3」を指定します。
- 「範囲」の部分には「商品一覧」の表全体を表す「A3:C7」を指定します。
- 「列番号」には取り出したいデータが、選択した範囲の何列目にあるかを指定します。
- 今回は「商品名」を取り出すので、列番号に「2」を指定します。
- 「検索方法」には、検索値に完全に一致するデータを取り出すという意味の「FALSE」を指定します。
- 設定が完了したら「OK」をクリックして、「E3」セルにコードを入力すると、入力したコードに対応する商品名が表示されるようになります。
G3セルにもVLOOKUP関数を指定して、列番号に「3」を指定すれば、単価を取り出す事も出来ます。
このように、VLOOKUP関数を使えば、一覧表から簡単にデータを取り出す事が出来るので
Excelを使いこなす上では是非覚えておきたい関数の一つです。
このように、VLOOKUP関数を使えば、一覧表から簡単にデータを取り出す事が出来るので
Excelを使いこなす上では是非覚えておきたい関数の一つです。