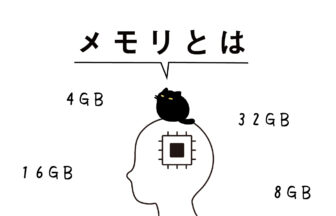「拡張子」とは、そのファイルがどんな種類であるかを識別するために、ファイル名の後につけられる文字列のことです。
今回はパソコンを使う上で基本知識となる拡張子についてと、拡張子を表示させる方法を紹介します。
動画で確認する
拡張子について
- 拡張子はファイル名の後ろについている文字列で、テキストファイルであれば「.txt」、画像ファイルであれば「.jpg」、音楽ファイルであれば「.mp3」などの種類があります。
- 「写真.jpg」というファイルであれば「写真」がファイル名、「.jpg」が拡張子になります。
- この拡張子を確認する事で、そのファイルがどんな内容の物なのか分かるようになっています。
- しかし、初期設定状態のWindowsでは、拡張子は表示されません。
- 拡張子が表示されていなくても、パソコン側はファイルの中身を認識しているので、問題はありません。
- ただ、拡張子が表示されていないとファイルの中身がわかりづらく、何よりセキュリティの観点から、拡張子を表示させる事が推奨されます。
拡張子を表示する方法
- 「タスクバー」の「エクスプローラー」のアイコンをクリックします。
- エクスプローラーが開いたら「表示」タブをクリックします。
- 「ファイル名拡張子」という項目にチェックを入れます。
- 以上で拡張子が表示されるようになります。
拡張子を表示するデメリット
- 拡張子が表示されている状態だと、ファイル名を変更する時に拡張子も変更する事が出来ます。
- 拡張子を変えようとすると、Windowsが確認メッセージを出してくれますが、そのまま「OK」を押してしまうとファイルが開けなくなる事もあるので注意しましょう。
- ファイル名の後ろにある「.○○○」という部分が拡張子なので、ファイル名を変更する時は「.」の後を触らないように注意しましょう。
拡張子を表示する上では注意点も必要ですが、パソコンをコンピューターウイルスなどの被害から守る為には、拡張子の表示は必須ともいえます。
たとえば、インターネットからダウンロードした写真が「.exe」という拡張子だった場合、そのファイルは危険です。
「.exe」は写真には使われない拡張子で、「実行形式」という種類の拡張子であり、ファイルを開くとパソコンの中でウイルスのプログラムが実行されてしまう可能性があります。
「.exe」自体はソフトのインストールなどに使用されている一般的な拡張子ですが、ダウンロードした覚えがない場合や、名前と拡張子が一致していない場合には注意しましょう。
たとえば、インターネットからダウンロードした写真が「.exe」という拡張子だった場合、そのファイルは危険です。
「.exe」は写真には使われない拡張子で、「実行形式」という種類の拡張子であり、ファイルを開くとパソコンの中でウイルスのプログラムが実行されてしまう可能性があります。
「.exe」自体はソフトのインストールなどに使用されている一般的な拡張子ですが、ダウンロードした覚えがない場合や、名前と拡張子が一致していない場合には注意しましょう。



に接続する方法-150x150.jpg)