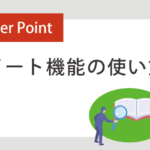皆さんは、急にパソコンとWi-Fiが繋がらなくなった!という経験はありませんか?
今回は、Wi-Fiに接続できなくなった時のチェック項目を紹介します。
動画で確認する
基本的な処置
- まず、再起動をして改善するか確認しましょう。
- 再起動は、様々な不具合に対応出来る処置方法で、多くの不具合はパソコンの再起動で改善します。
Wi-Fiと機内モードの確認
- パソコン上の設定の問題で、Wi-Fiが接続出来ない場合もあります。
- Wi-Fi接続時に開いた地球儀のマークをクリックします。
- 通常は「Wi-Fi」というタイルが青くなっている筈ですが、このタイルがグレーになっていたら、Wi-FiがOFFになっている状態です。
- その場合は、タイルをクリックして青色に変更しましょう。
- 隣には、飛行機のマークが描いてある、「機内モード」というタイルがあります。
- このタイルが青色になっていると、機内モードがONになってしまっている状態なので、Wi-Fiが受信出来なくなります。
- 機内モードのタイルが青くなっていたら、クリックでグレーに変更しましょう。
ネットワークとインターネットの設定
- 「ネットワークとインターネットの設定」をクリックします。
- 表示されたウインドウから「アダプターのオプションを変更する」をクリックします。
- ネットワーク接続のウインドウが開くので、Wi-Fiの項目が無効になっていないかを確認します。
- 無効になっていた場合は、項目を選択して「このネットワークデバイスを有効にする」を選択してください。
ネットワーク診断
- ネットワーク接続のウインドウから、「ネットワーク診断」を行う事が出来ます。
- 「この接続を診断する」をクリックします。
- ネットワーク診断を行う事で、パソコン側が問題を解決してくれる事があります。
Wi-Fiルーターやモデムの再起動
- パソコンではなく、Wi-Fiのルーターや、モデムに問題がある場合は、パソコンからでは解決出来ません。
- このような場合は、ルーターの再起動で解決する事があります。
- 再起動の際は、ルーターの電源ケーブルを抜いたあと、10秒~1分程おいて、再度電源に接続し直します。
急にWi-Fiが繋がらなくなった!という場合は
こちらで説明したパソコンの操作や、ルーターの再起動で解決する事がほとんどです。
それでもインターネット接続が出来ない場合は、契約されているプロバイダー会社へ相談してみましょう。


に接続する方法-150x150.jpg)