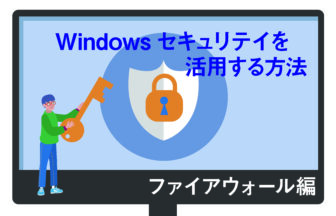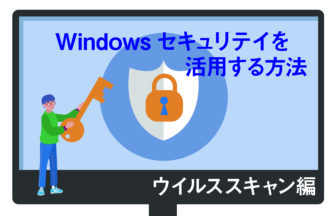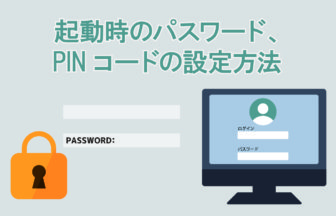回復ドライブの作成方法を知りたい

回復ドライブはスタートメニュー内にある「Windows 管理ツール」から「回復ドライブ」を選択し作成します
回復ドライブとは
回復ドライブとは USBフラッシュメモリにリカバリー用のデータを保存し、パソコントラブルの際にいつでも工場出荷時の初期状態に戻せる、リカバリーディスクと同じ効果をもつものです。
最近のパソコンでは、以前では当たり前のように同梱されていた「リカバリディスク」が付属されていないことが多くなっています。JEMTCでお譲りしてるパソコンにもお付けしておりません。
そのため、機器にトラブルが発生し起動ができなくなった場合の対処用に、 自身で初期化用の回復ドライブ を作っておく必要があります。
📝Windows10では、リカバリー用のデータがパソコンのストレージ(HDD や SSD)に回復パーティションとして内蔵されています。そのため、Windowsが正常に起動するのであれば、回復ドライブ(USBメモリ)やリカバリーディスクを使用しなくてもスタートメニュー内「設定」からリカバリーすることができます。また、Windows10が正常に起動しない場合も「自動修復メニュー」からリカバリーを実行できる場合があります。
ただし、「自動修復メニュー」からもリカバリーができない場合を想定して、「回復ドライブ」 を作成しておくことをお勧めします。
回復ドライブを作成するにあたっての注意点
・事前にUSBフラッシュメモリをご用意ください
必要容量は使用環境によって変わります。16GB以上のものをご用意ください。
・ノート PC で作成する場合は、必ず AC アダプタを接続してください
作業中に電源が落ちてしまうと作成が失敗し、最悪USBメモリに不具合が発生するおそれがあります。
・USBメモリ内のデータが消えます
回復ドライブの作成が始まると、元々中に入っていたデータは全て消去されます。必要なデータがあれば他の記憶デバイスに移すなど、必ずバックアップをして下さい。
・作成には1~2時間ほどかかります
機器の使用環境によってはさらに時間を要することもあります。また作成中に他の作業を同時に行うとエラーが発生し作成に失敗する場合があります。時間に余裕のある時に実行してください。
・管理者アカウントでしか回復ドライブを作成できません
※ユーザーアカウントの種類(管理者/標準ユーザー)について
回復ドライブの作成方法
USB フラッシュメモリーをパソコンに接続します。
左下スタートボタンをクリックし表示されたアプリの一覧から「Windows 管理ツール」をクリックし、表示された項目から「回復ドライブ」をクリックします。
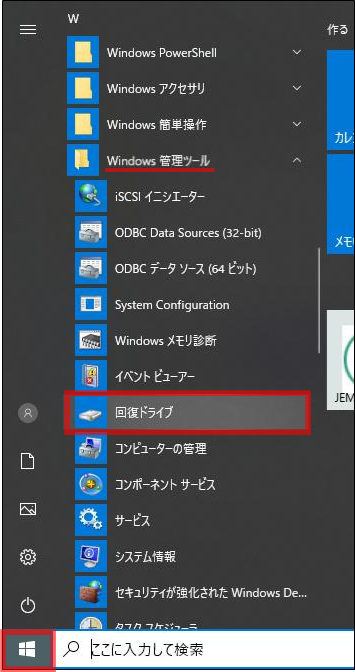
「このアプリがデバイスに変更を加えることを許可しますか?」というメッセージが表示された場合は、「はい」をクリックします。
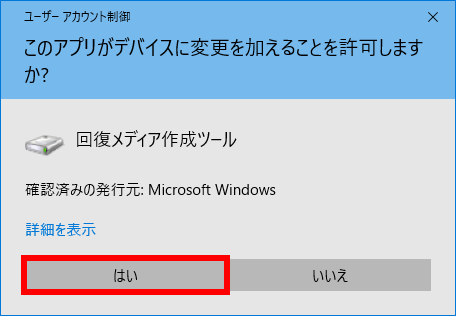
「回復ドライブの作成」が表示されます。
「システム ファイルを回復ドライブにバックアップします。」にチェックが入っていることを確認し、右下「次へ」をクリックします。
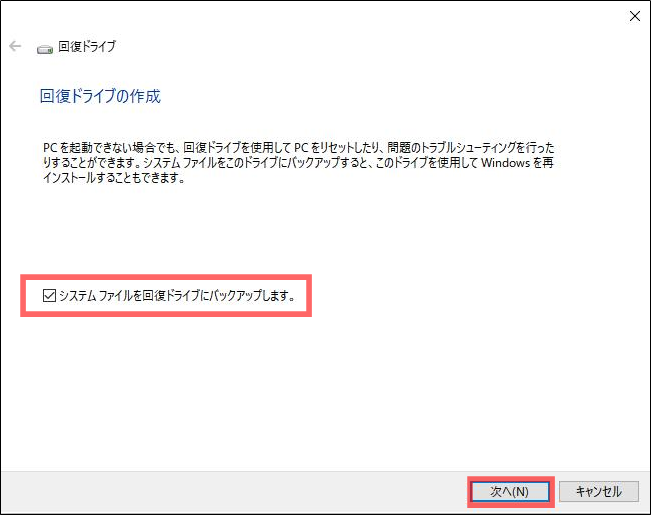
「USB フラッシュドライブの選択」が表示されます。
ここで回復ドライブを作成するのに必要なUSBメモリの容量が確認できます。
下の画像では16GB以上と表示されていますが、機器の使用環境により必要量は変わります。また作成を始めるとUSBメモリ内に保存されていたデータはすべて削除されます。
「使用可能なドライブ」欄に保存先として指定可能なドライブ名が表示されますので、該当するドライブを指定し、右下の「次へ」をクリックします。
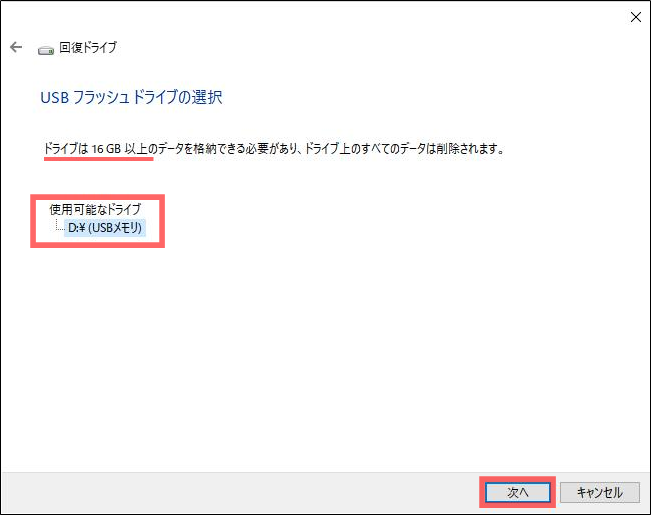
「回復ドライブの作成」が表示されます。
「作成」 をクリックします。
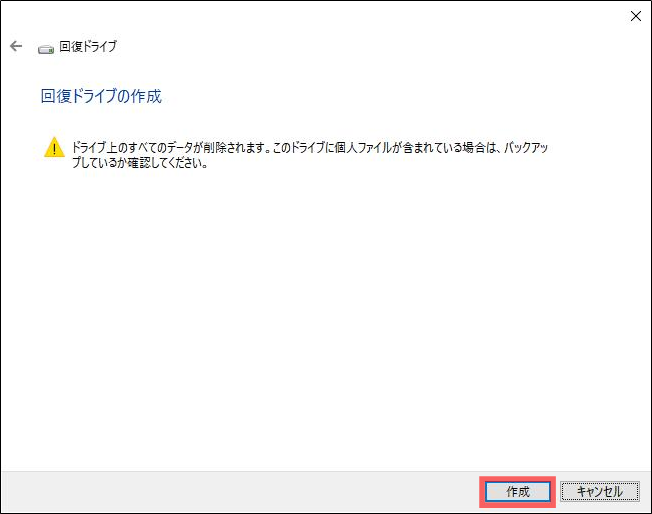
「回復ドライブを作成中」が表示され、回復ドライブ作成が開始します。
作成が完了するまで同時に他の作業はせずそのままお待ちください。
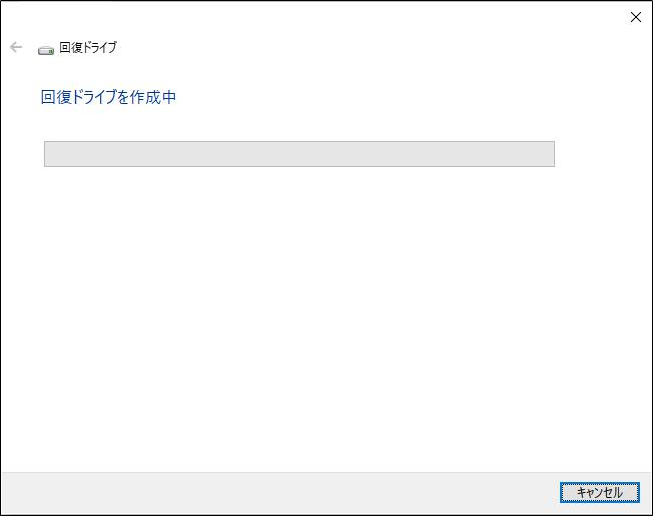
作成完了までには1~2時間ほどかかります。機器の使用環境によってはさらにかかる場合もあります。
作成の進捗は、緑のバーの伸長をみることで確認できます。
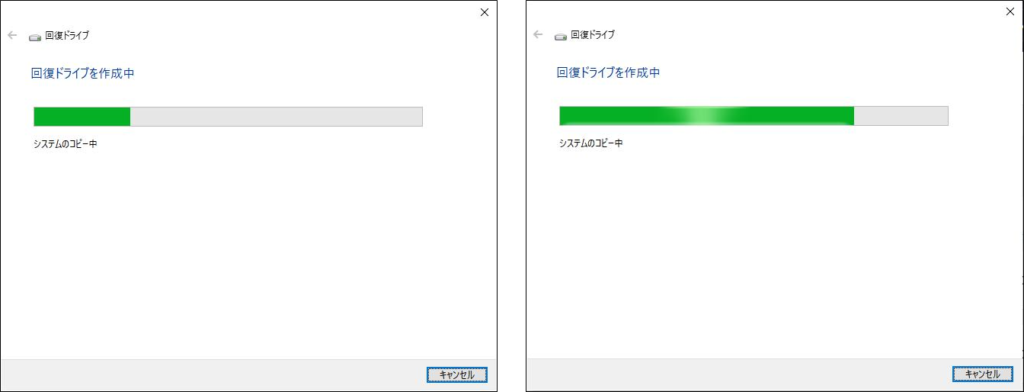
完了すると「回復ドライブの準備ができました」と表示されますので、「完了」 をクリックします。
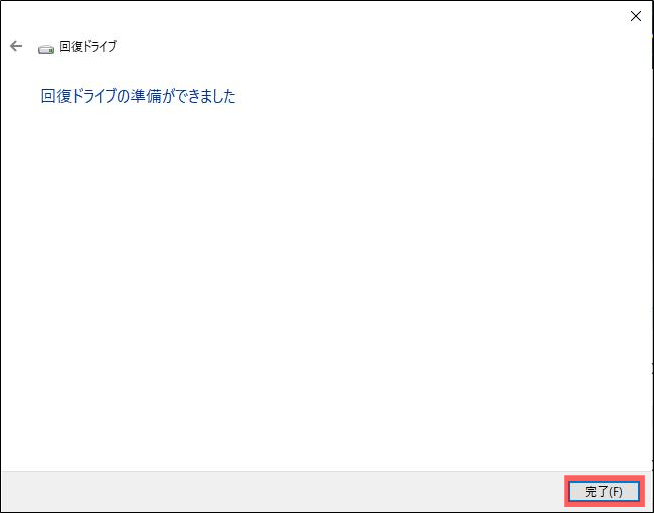
最後にエクスプローラーを開き、回復ドライブが完成したことを確認します。
完成していればドライブ名が「回復」に変わっています。
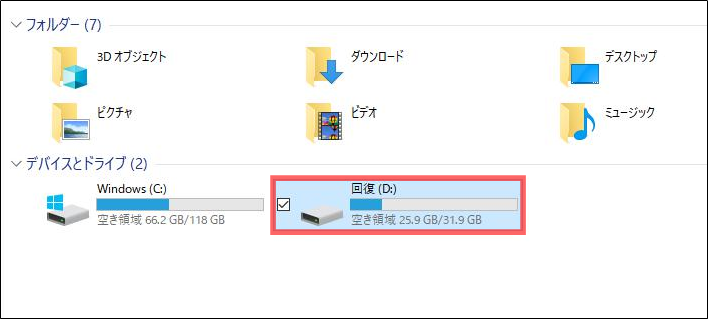
これで回復ドライブの作成は完了です。
万が一のトラブルに備え無くさないように、また他のUSBメモリと混同しないようラベルなどを貼って大事に保管してください。
📝回復ドライブは、Windowsを工場出荷時の初期状態に戻すものですが、実際には回復ドライブを作成した時点でWindowsに適用されていた各種のアップデートの内容も反映されます。
そのため、大規模なアップデートがあった際には『回復ドライブ』を作り直すことをお勧めします。