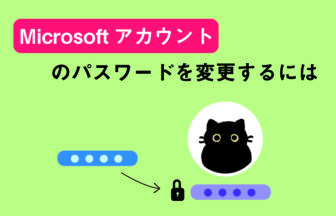拡大鏡の機能を使用すると、虫眼鏡のように画面の一部や全体を大きく表示して文字や画像を見やすくすることができます。
動画で確認する
拡大鏡でパソコン画面を大きくする方法
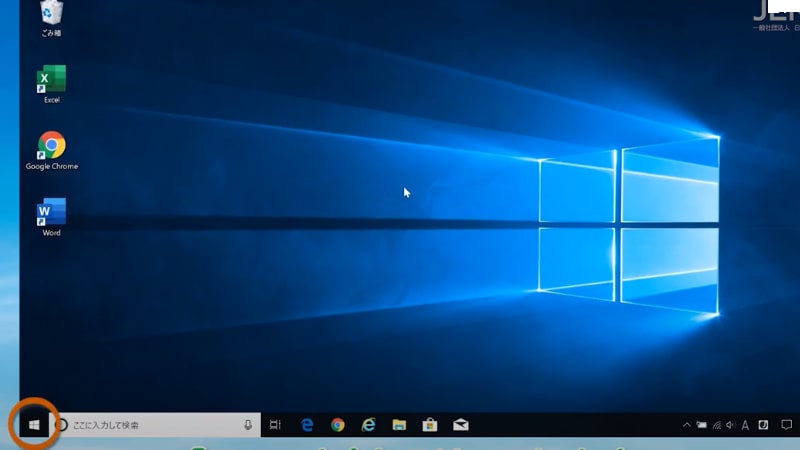
「スタート」をクリックします。
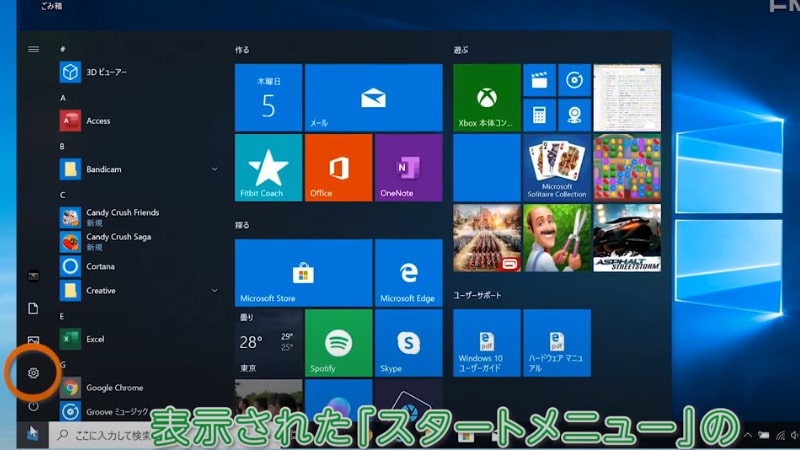
表示されたスタートメニューの「歯車」のアイコンをクリックします。
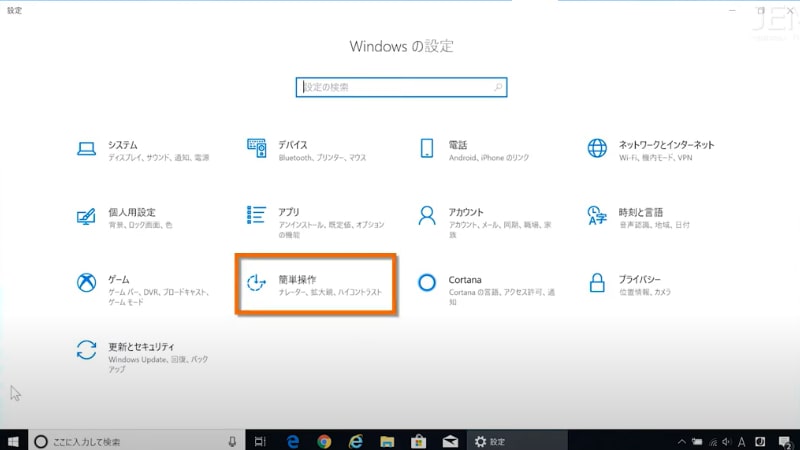
Windowsの設定が表示されるので、その中から「簡単操作」をクリックします。
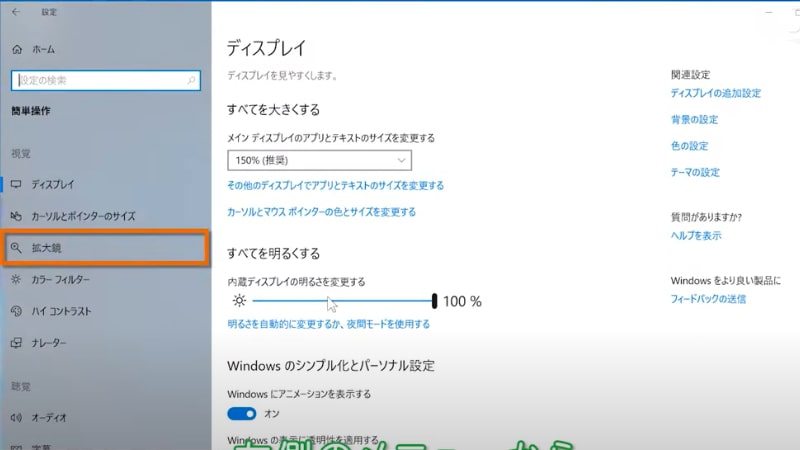
左側のメニューから「拡大鏡」をクリックします。
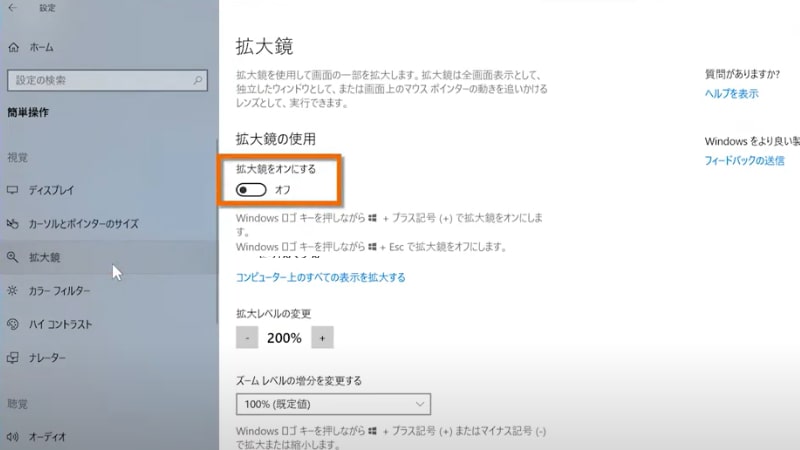
右側の「拡大鏡をオンにする」のスイッチをクリックします。
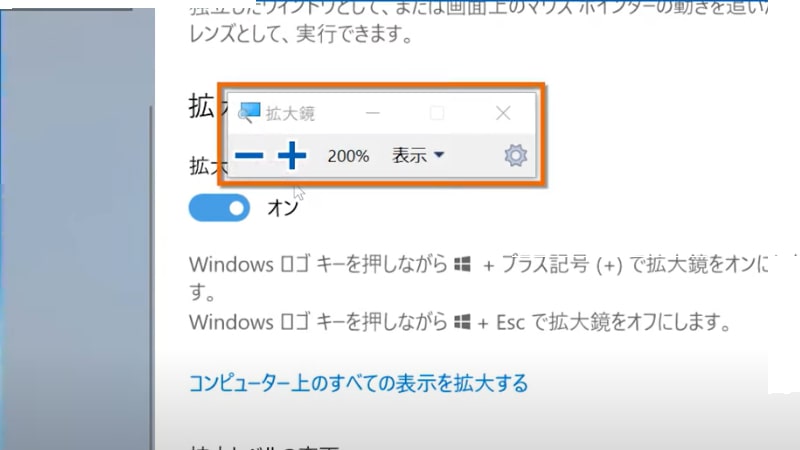
すると「拡大鏡」が起動して、ウィンドウが表示されます。
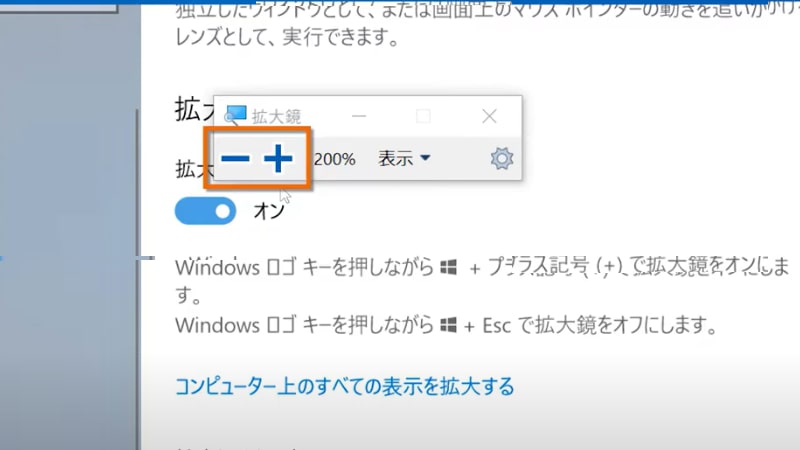
ウィンドウにある「+」と「-」のボタンを押すと、拡大率が変更できます。
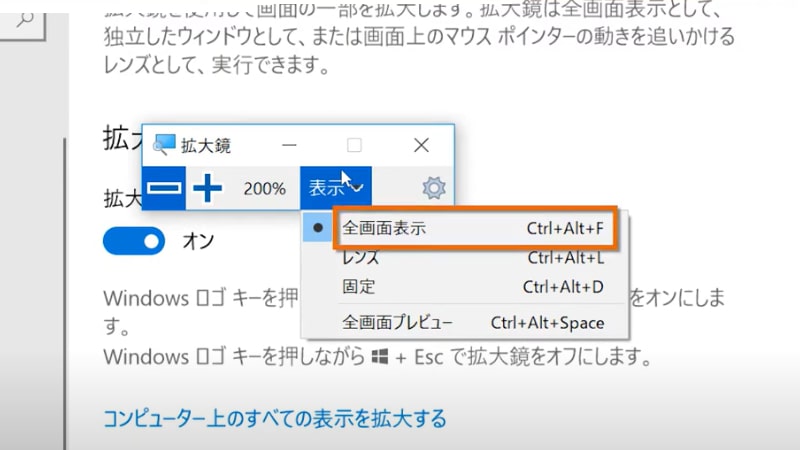
表示を押すと「全画面表示」「レンズ」「固定」の三つの表示方法が出てきます。
「全画面表示」は画面全体が拡大されます。カーソルを画面の端に移動させると隠れている部分が表示されます。
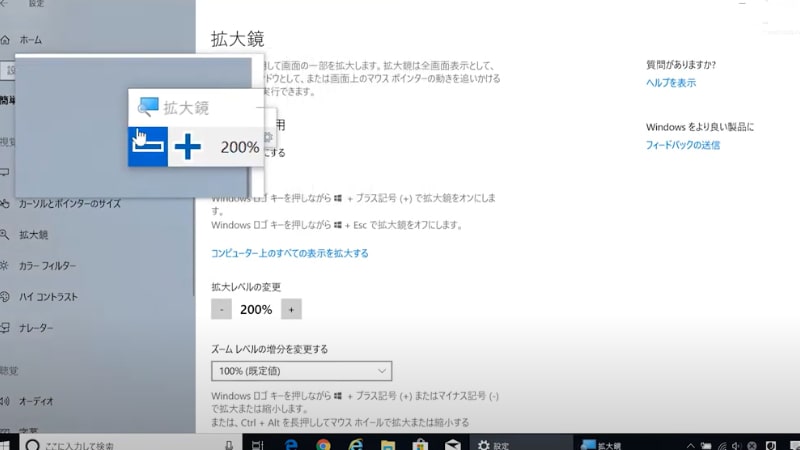
「レンズ」ではマウスカーソルの周りを拡大します。
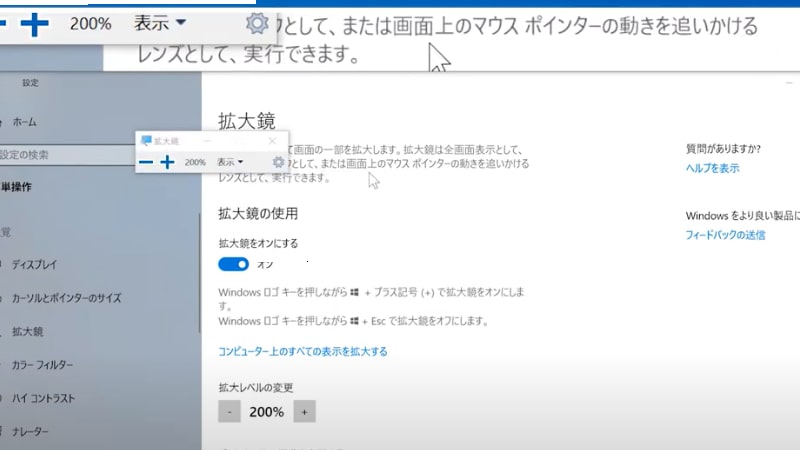
「固定」では画面上部にマウスカーソル周辺を拡大したものが表示されます。
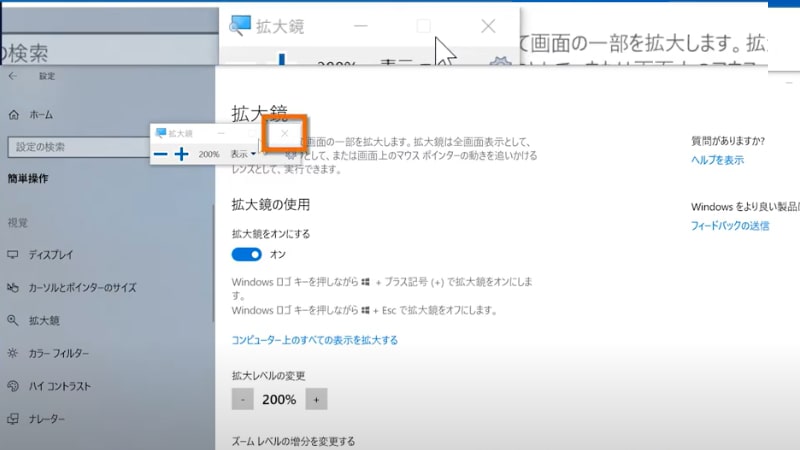
拡大鏡を終了する時は「拡大鏡」ウィンドウの「閉じる」ボタンをクリックしてください。
画面全体を常に拡大表示させておきたい場合は以下の方法で設定してください。