[タスクビュー]ボタンをクリックしてタスクビューを表示し、アプリのサムネイル(縮小画面)を移動先のデスクトップのサムネイルまでドラッグします。
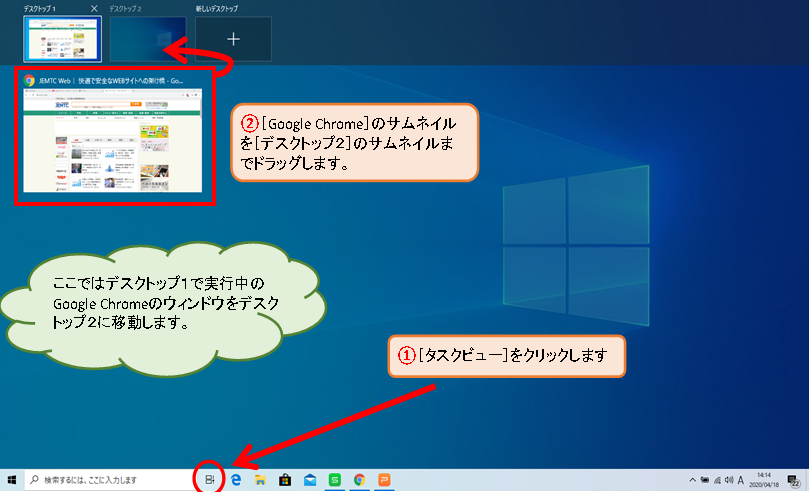
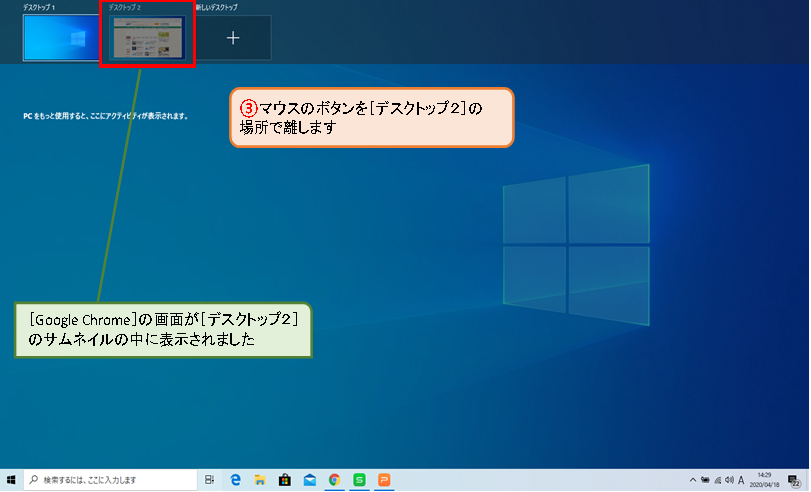
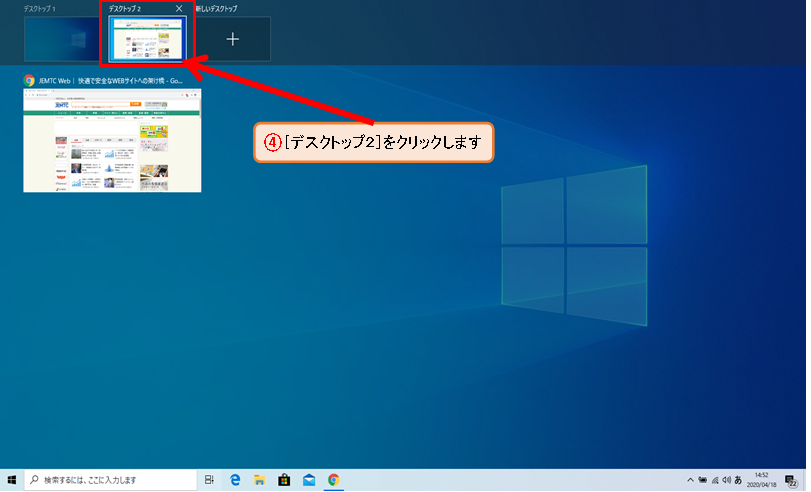
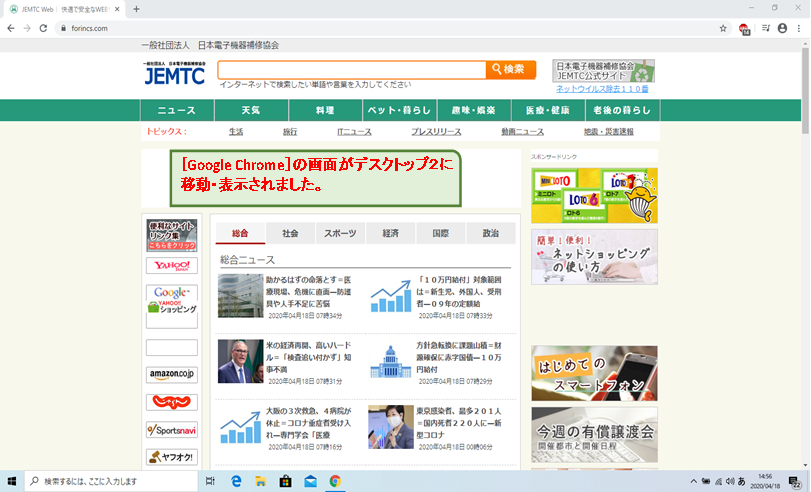
【ドラッグ中にアプリのサムネイルのサイズが変わる】
アプリのサムネイルをドラッグしたとき、初めはサイズが大きいままですが、デスクトップのサムネイルに近づくとその中に収まる
ようにサイズが小さくなります。これにより、移動先のデスクトップを簡単に決めることができます。
【アプリのウィンドウを新しいデスクトップに移動するには】
アプリのサムネイルを画面右上の[新しいデスクトップ]ボタンまでドラッグします。
マウスのボタンを離すと新しいデスクトップが追加
されてから、そこにアプリのウィンドウが移動します。
デスクトップの追加とアプリの移動を1回の動作で実行できて便利です。
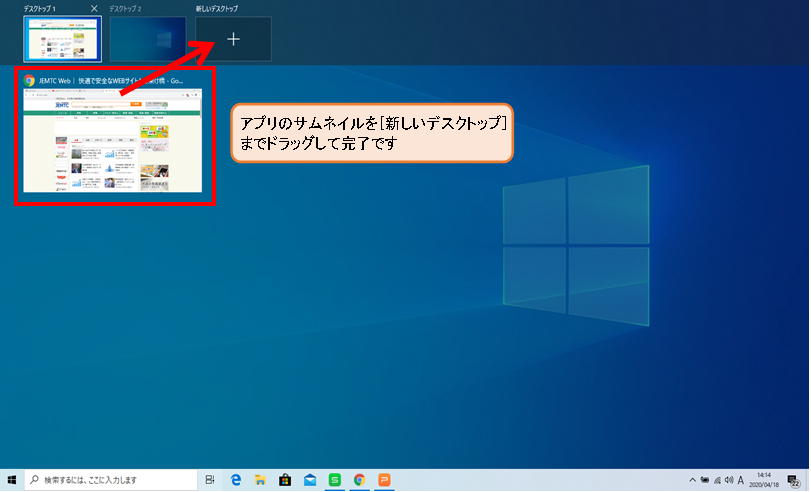
【実行中のウィンドウをすべてのデスクトップに表示するには】
[設定]画面から[システム]→[マルチタスク]の順に選択します。
[仮想デスクトップ]の下にある[タスクバーに次の場所で開いているウィンドウを表示する]リストより、 [すべてのデスクトップ]を選択します。
実行中のアプリのウィンドウがどのデスクトップにも表示されるようになります。
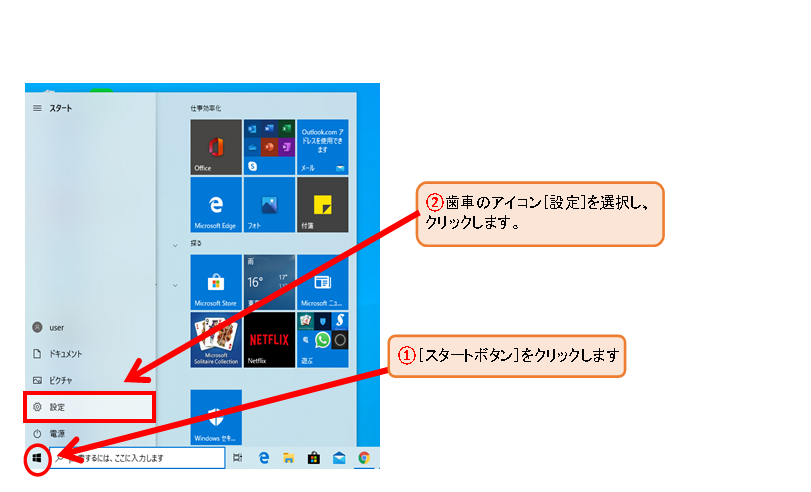
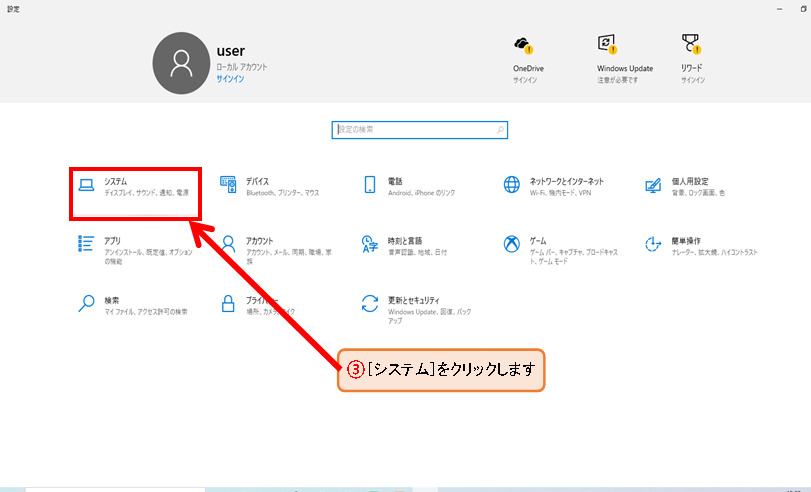
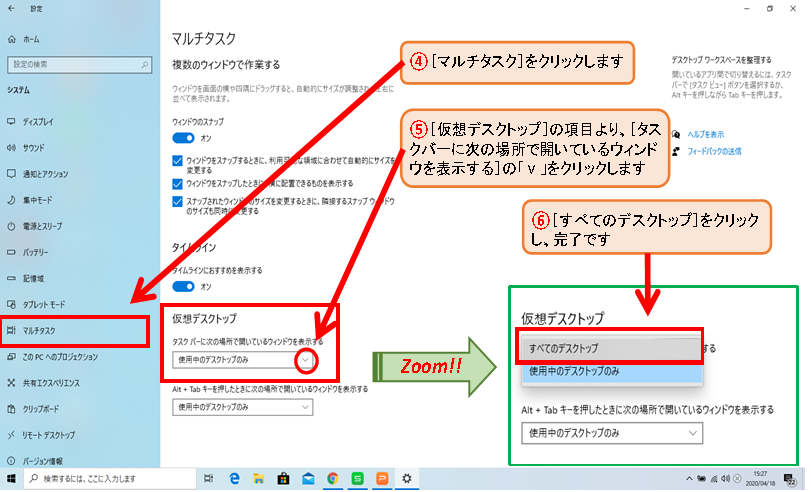
【右クリックを使ってアプリのウィンドウを移動するには】
タスクビューを表示し、移動したいアプリのサムネイルを「右クリック」して[移動]にマウスポインターを合わせてから、 移動先のデスクトップを選択します。
このとき[新しいデスクトップ]を選択すると、新しいデスクトップが追加され、そこに アプリのウィンドウが移動します。
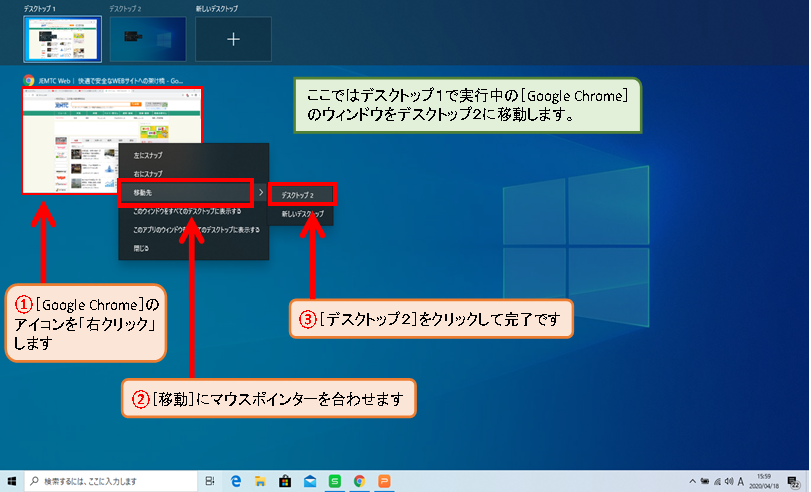

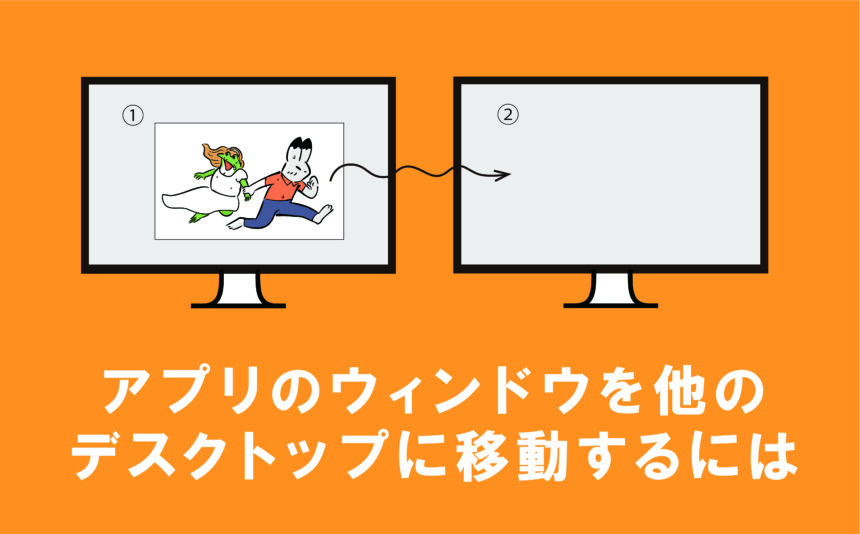



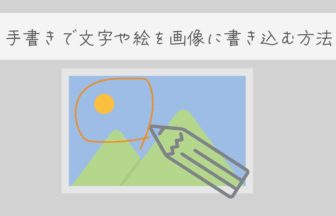

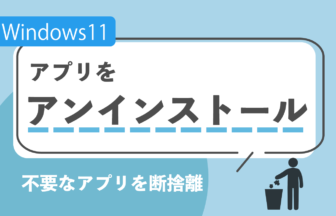

について-336x216.jpg)







