ホームページを印刷して、紙の資料にしたいことはありませんか? 今回はブラウザーのMicrosoft Edgeを使って、ホームページを印刷する方法です。
はじめに
プリンターの電源を入れて印刷の準備をしてください
動画で確認する
ホームページを印刷する方法
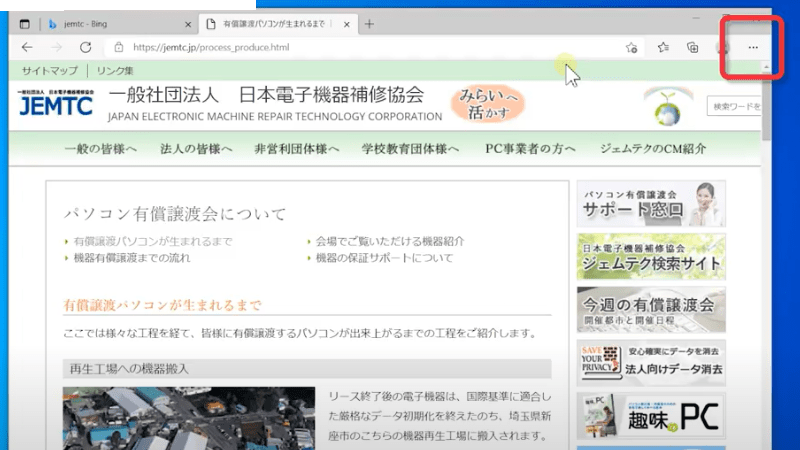
印刷したいページを開いた状態で右上にある「・・・」をクリックします
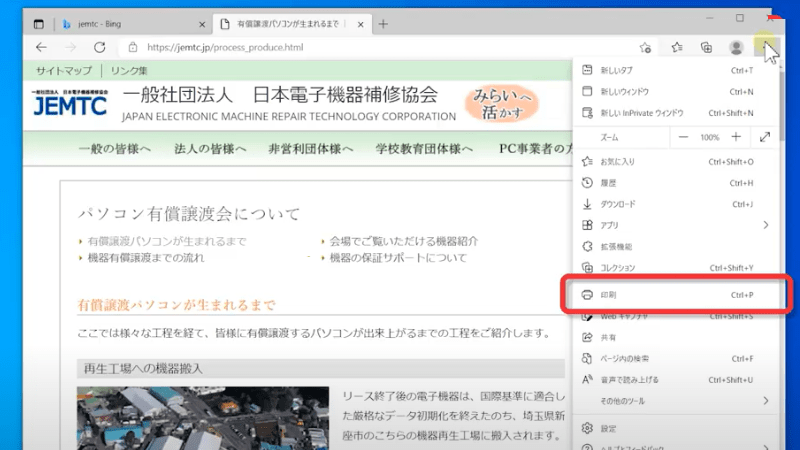
表示されたメニューから印刷をクリックします
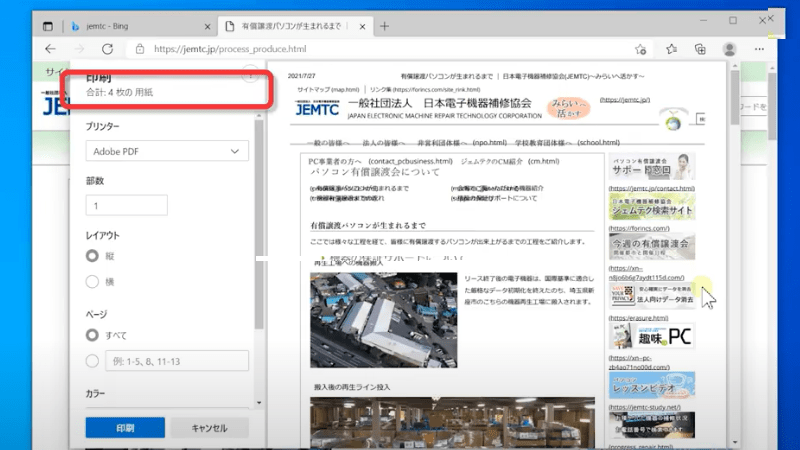
印刷の設定をする画面が表示されるので、こちらで印刷したいプリンタの選択などを行います。
左上には印刷した時に何ページになるか表示されています
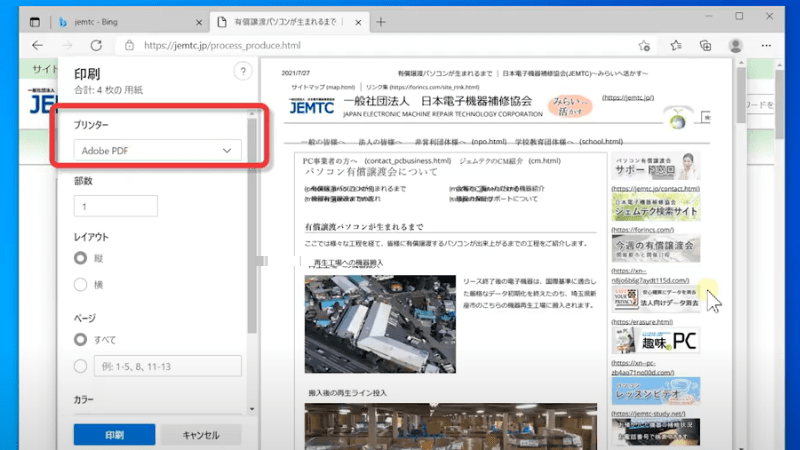
その下はプリンターを選択するドロップダウンメニューです。
複数のプリンターがある場合などにはここで印刷するプリンターを選択します
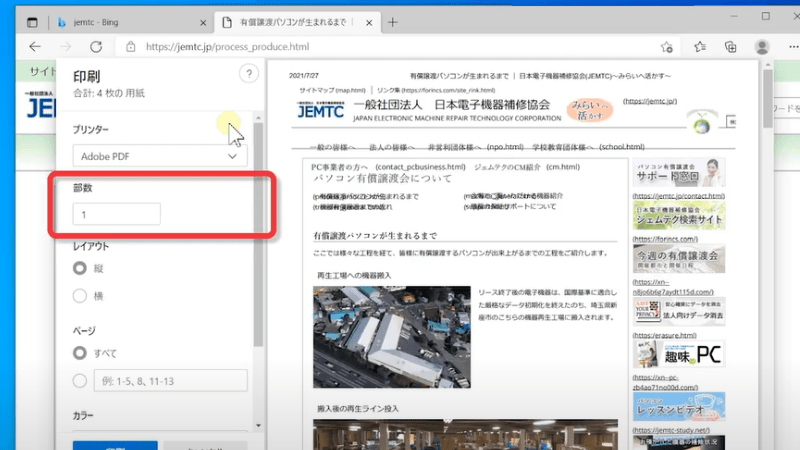
その下では何部印刷するかを指定できます。
クリックして数字を選ぶことも、直接数字を入力することもできます。
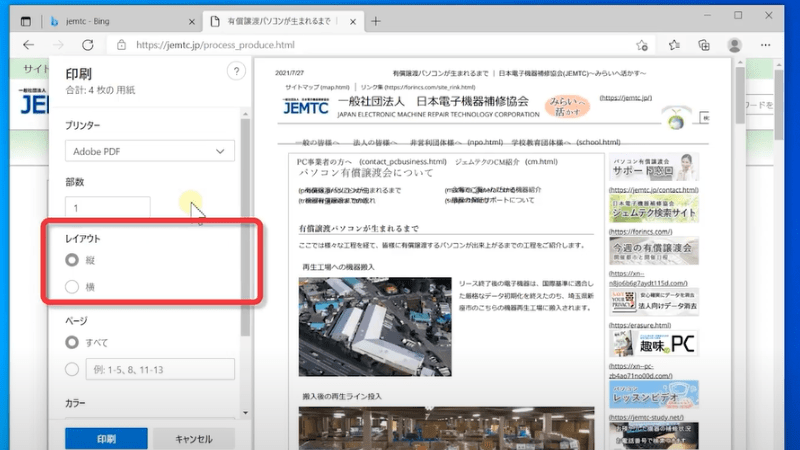
その下のレイアウトでは印刷する用紙の向きを選べます。
縦は用紙の縦方向に印刷、横にすると用紙を横に置いて印刷されます。
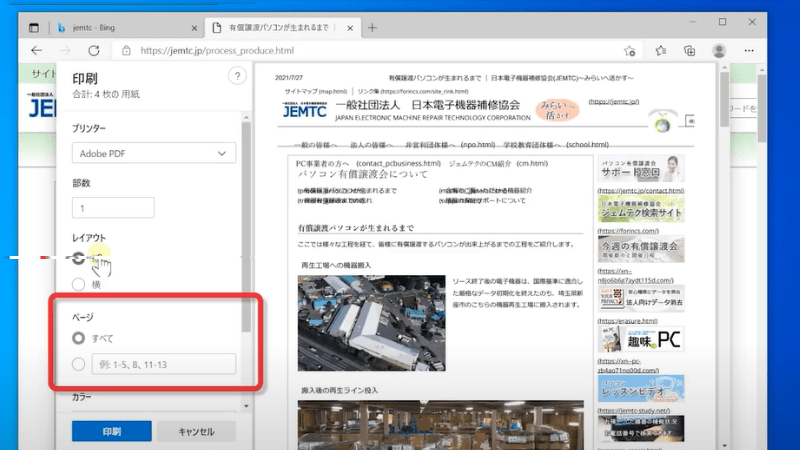
ページでは印刷範囲を選択します。
すべてでは表示されているホームページ全体を印刷します。その下の枠には印刷する範囲を指定できます。数字を一つ入れるとそのページが印刷されます。
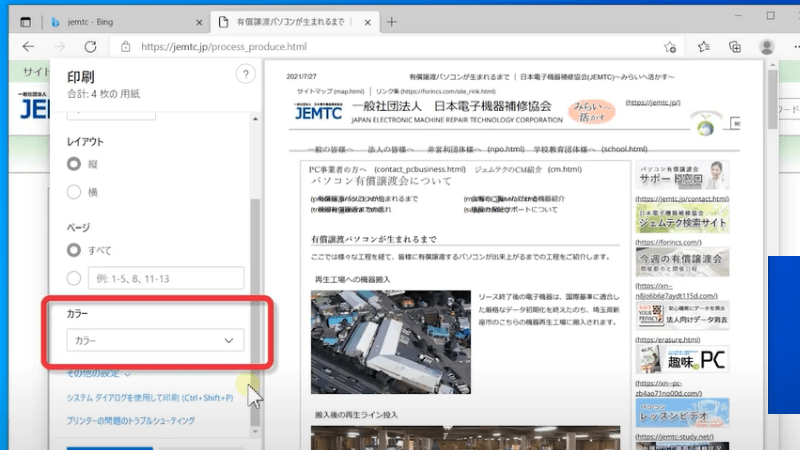
カラーでは印刷をカラーにするか白黒にするかが選べます。
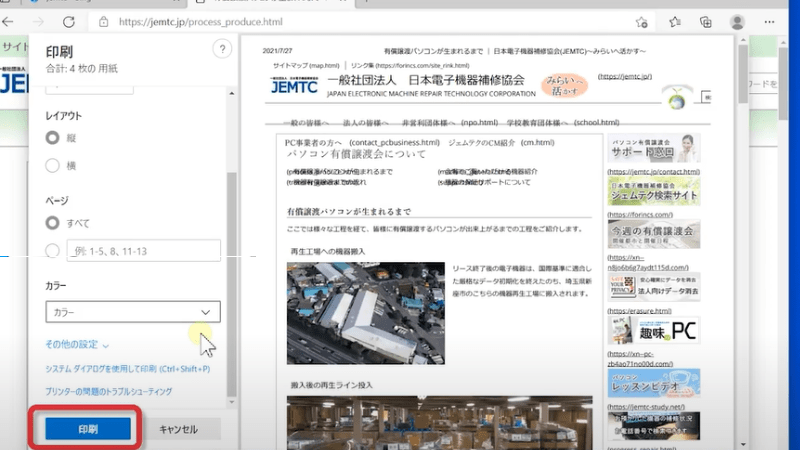
基本的な設定は以上です。後は「印刷」をクリックすると印刷が開始します。
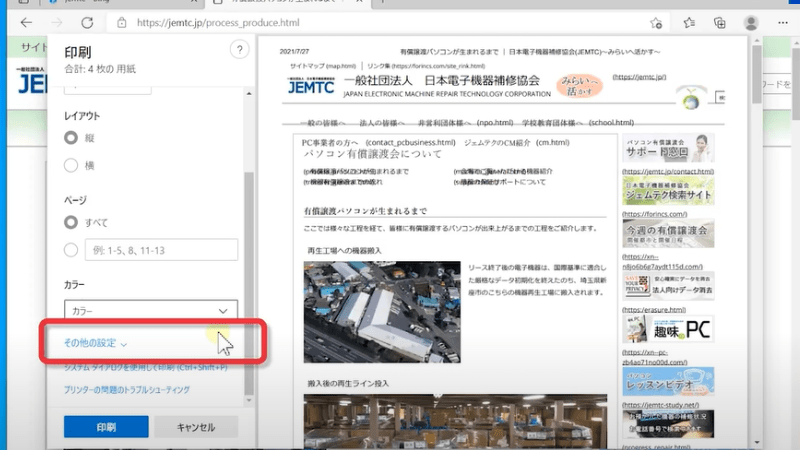
より細かな設定ができるその他の設定も確認して行きましょう
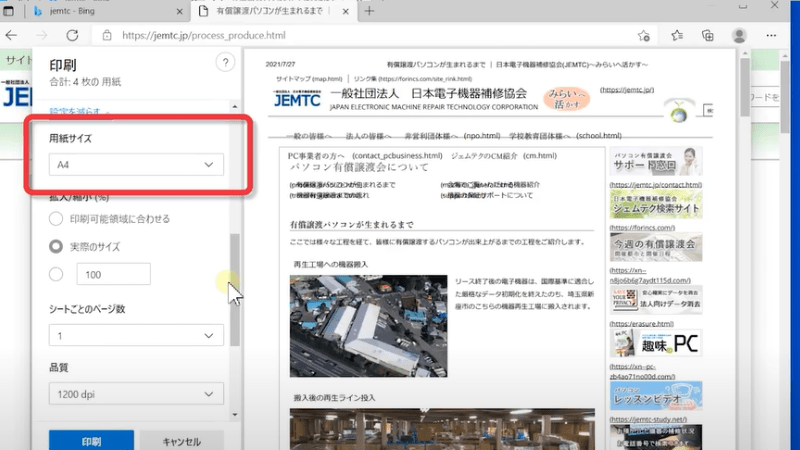
用紙サイズではA4やB5など印刷する用紙の大きさを選べます
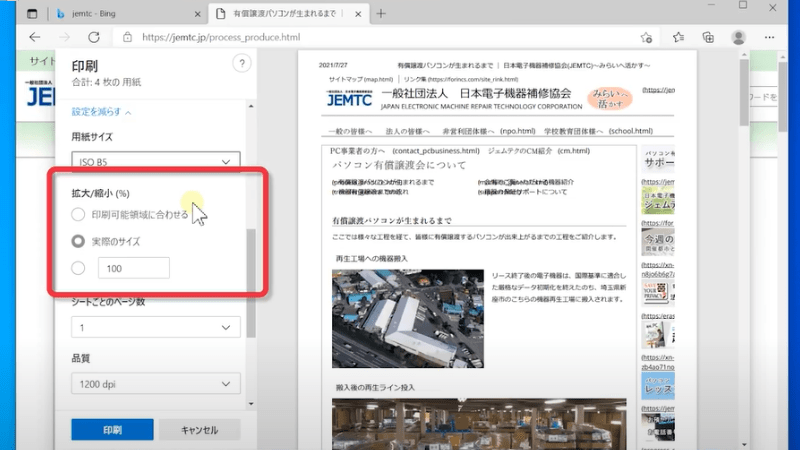
拡大縮小では用紙に合わせて印刷するページを拡大縮小できます。
通常は「実際のサイズ」になっています。これはブラウザーで見る時と同じように印刷されます。「印刷可能領域に合わせる」を選ぶとページ全体を印刷します
数字の部分ではページの拡大縮小を自由に設定できます。
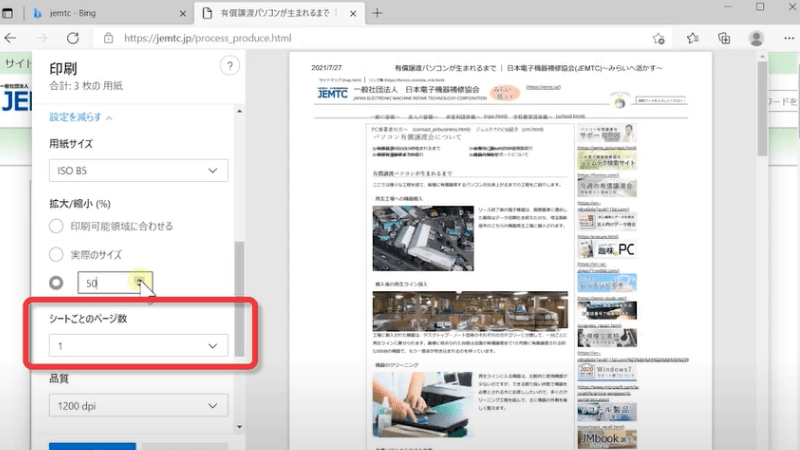
シートごとのページ数では用紙一枚に長いページを一覧形式で印刷できます。
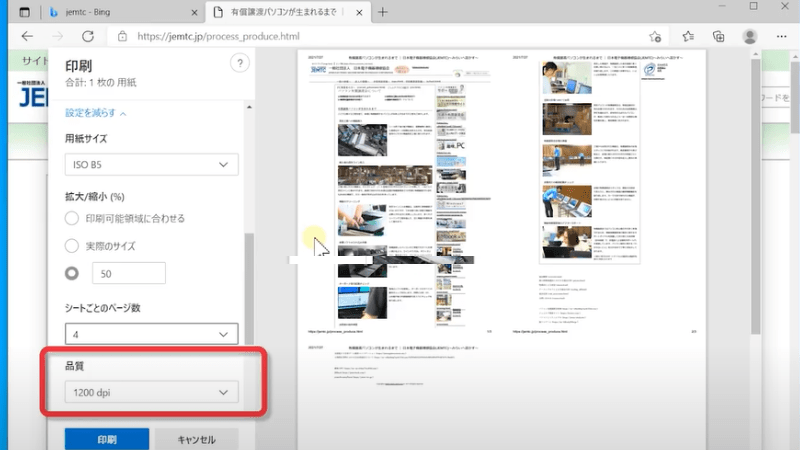
品質は印刷の精細さを選べます。画面上では変化しませんが、印刷の精細さが変わります。
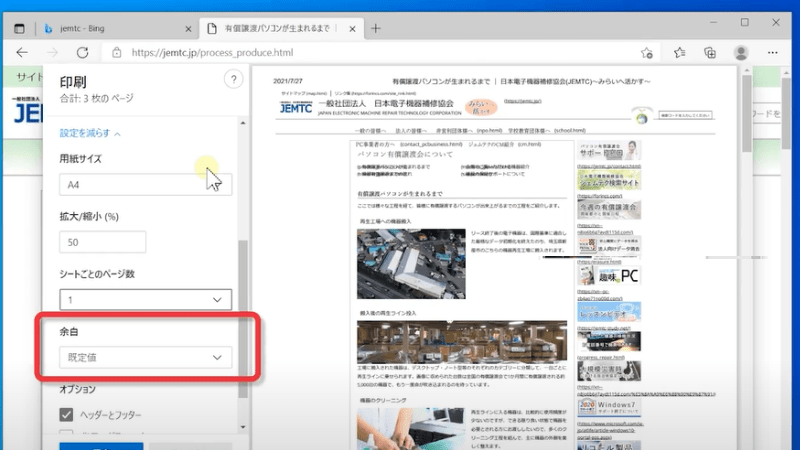
余白は用紙の周りの余白を選べます。「なし」にすると用紙いっぱいに印刷されますが、プリンターによって印刷できる範囲が違いますので注意してください。
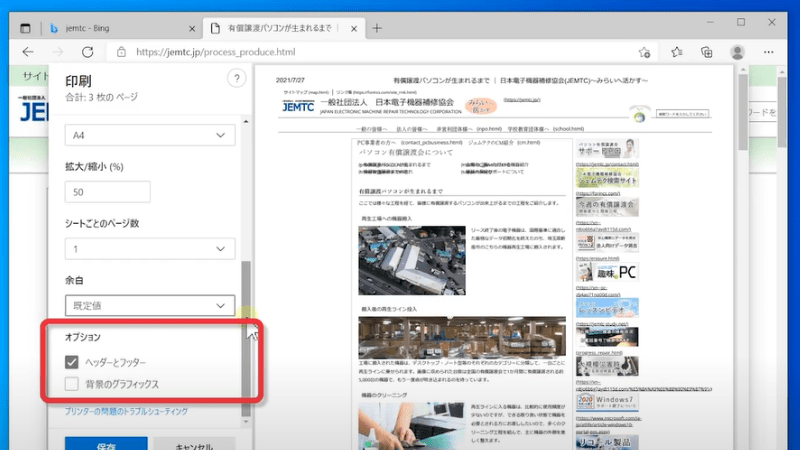
「ヘッダーとフッター」は一番上の日付とページの名前、一番下のページのURLの表示を切り替えます
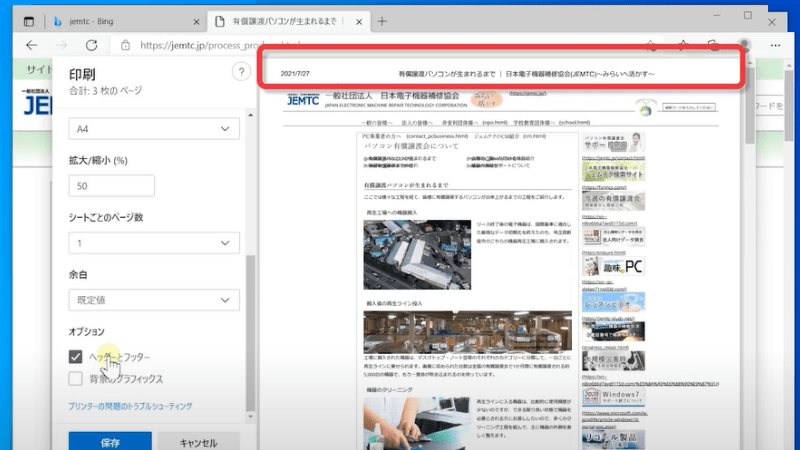
※ ↑こちらの部分の表示が変更されます


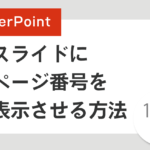


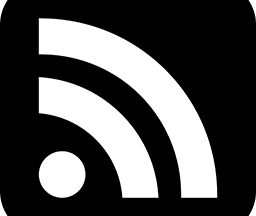
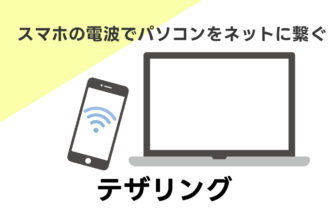


に接続する方法-336x216.jpg)







