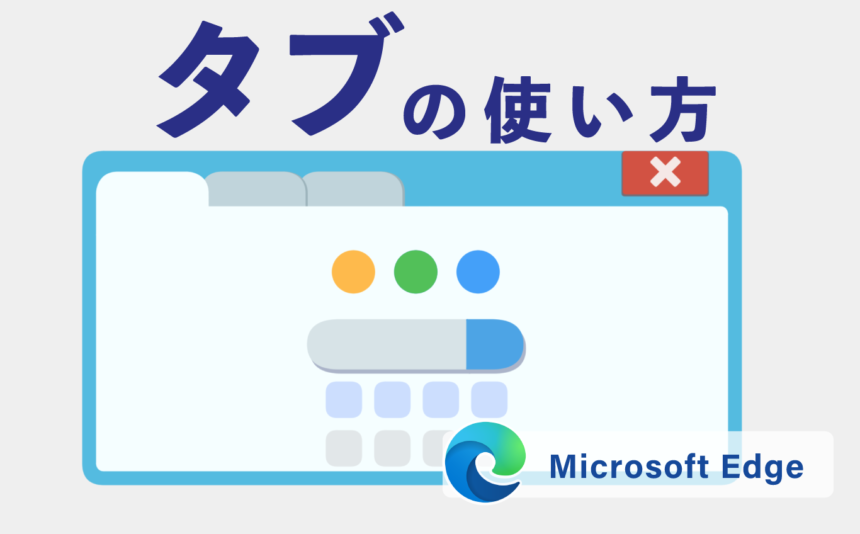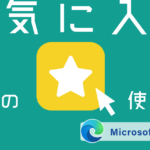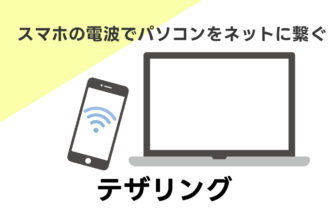Microsoft Edgeは「タブ」を使うことで、複数のページを同時に開いておくことができます。 今回はEdgeの基本となる、タブの操作のあれこれをご紹介します。
動画で確認する
新規タブの開き方
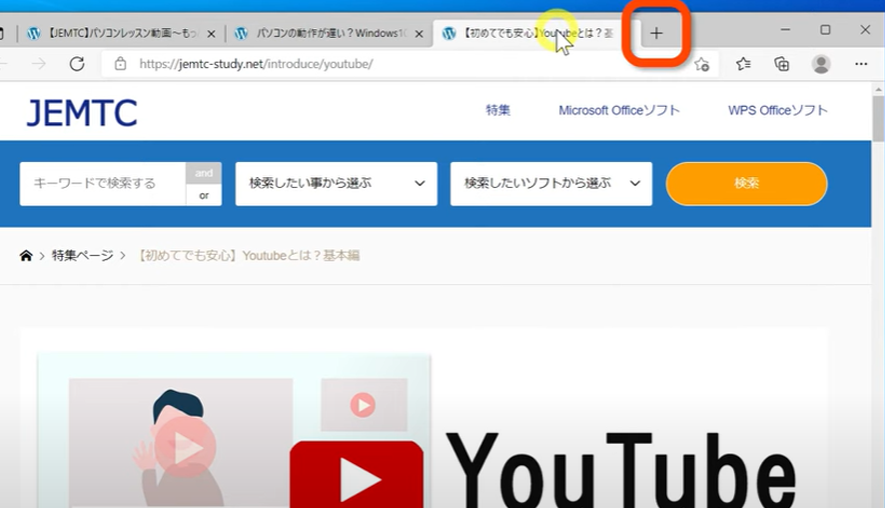
Edgeはタブを使うことで複数のページを同時に開いておくことができます。Edgeの画面の一番上にある「+」をクリックすると新しいタブが開きます。
新規タブのレイアウト
新しいタブに表示される内容は変更することができます。初期設定はシンプルになっています。
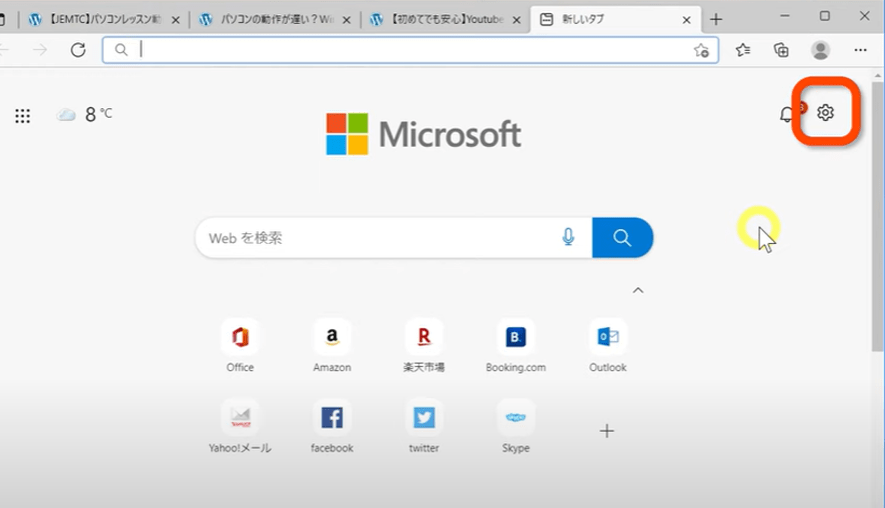
右上の歯車マークをクリックします。
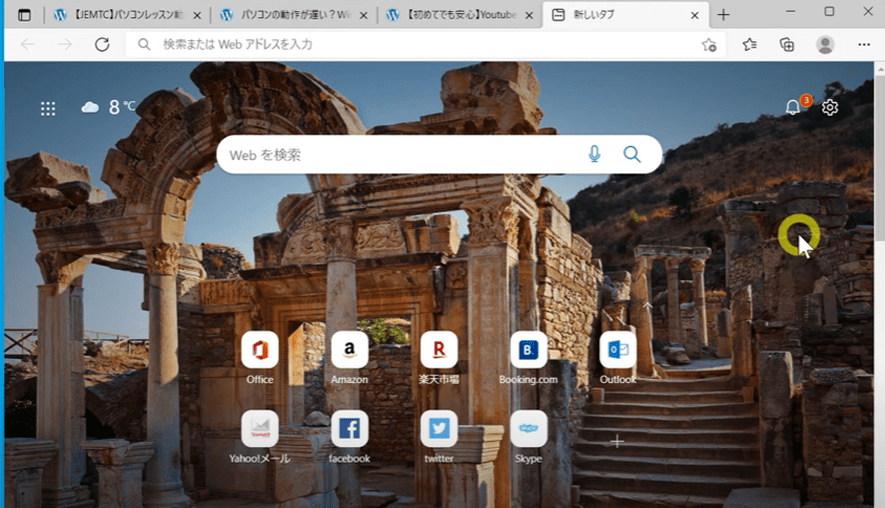
「イメージ」を選択すると背景に画像が設定されます。
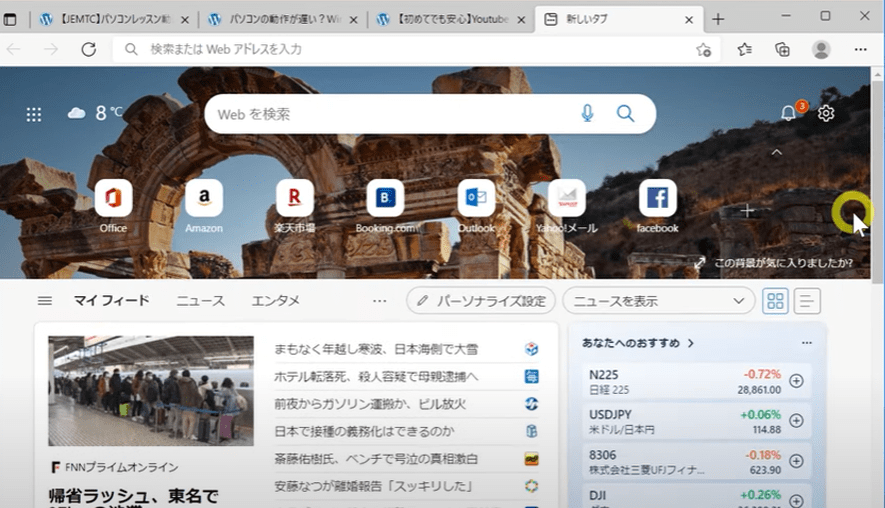
「ニュース」を選択するとニュースの部分が」大きく表示されます。
「カスタマイズ」では背景やニュースなどの表示を好みに合わせて変更することができます。
タブを切り替えて情報を見比べる
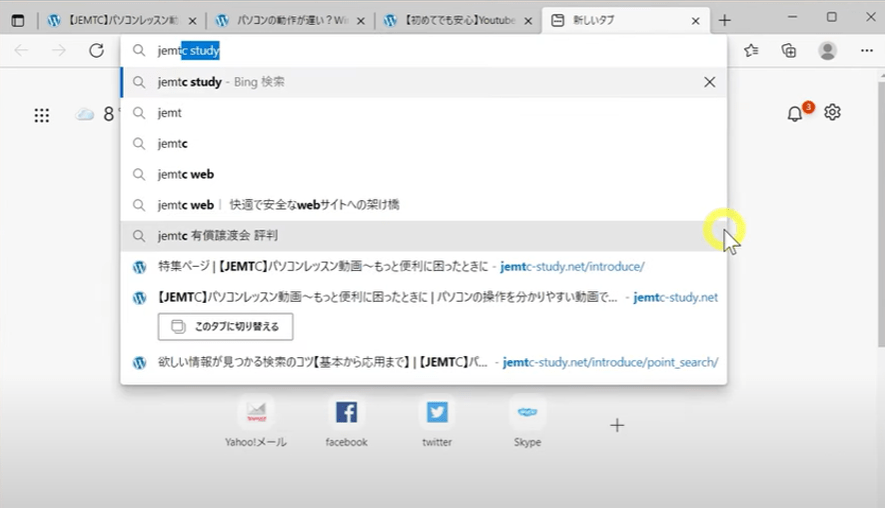
新しいタブを開くとアドレスバーが入力状態になっています。このまま検索ワードを入力すると検索結果が表示されます。
しかし、必ずしも知りたい情報が検索結果の一番上に表示されるとは限りません。いくつかの情報を比較したい時もありますね。そんな時もタブを使うと便利です。
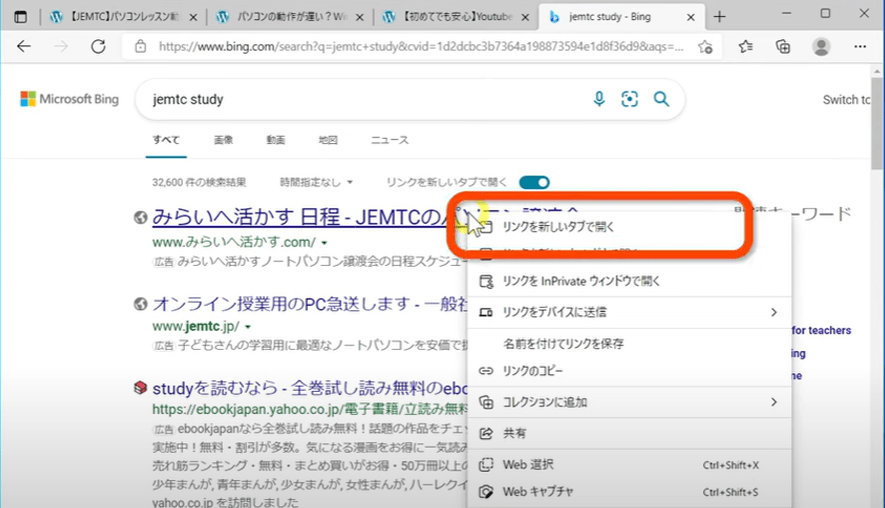
検索結果のリンクを右クリックし、メニューの一番上「リンクを新しいタブで開く」をクリックします。
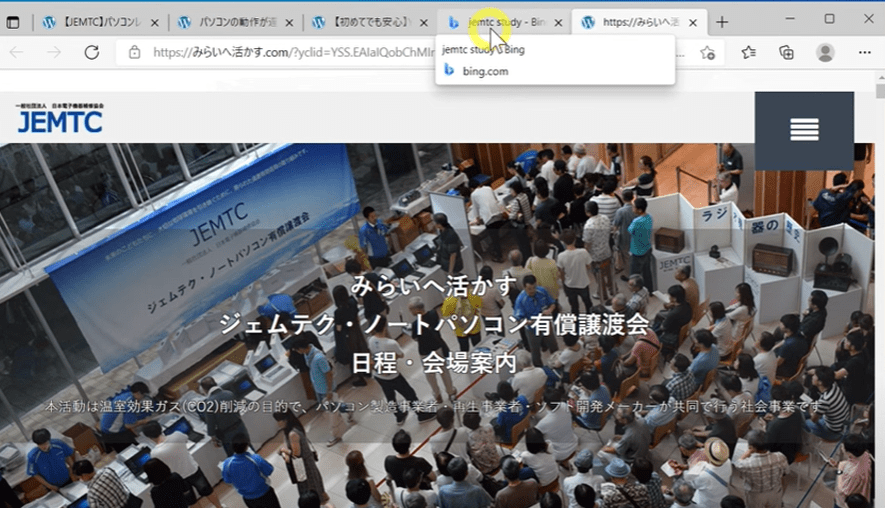
新しいタブでページが開かれます
他のリンクも同様にして開いていくと、1つのタブで行ったり来たりせずにタブを切り替えることで見比べることができます。
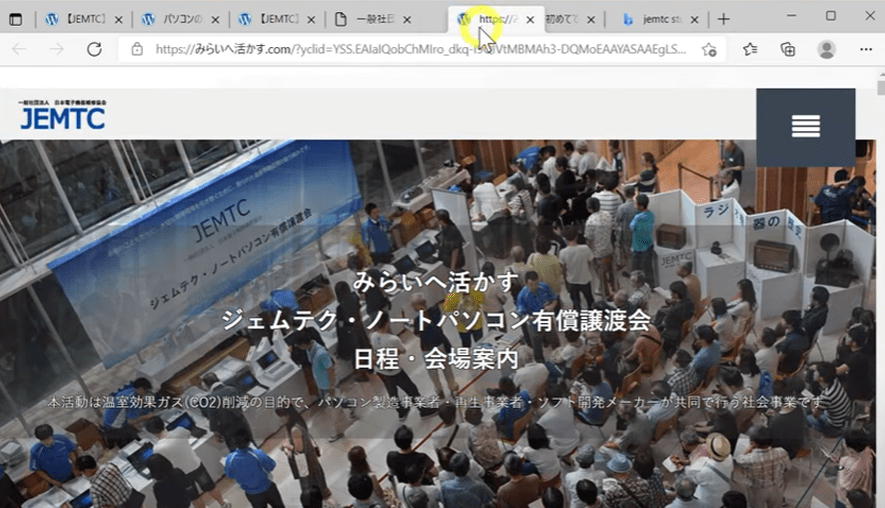
タブはドラッグ&ドロップで順番を入れ替えることができます。
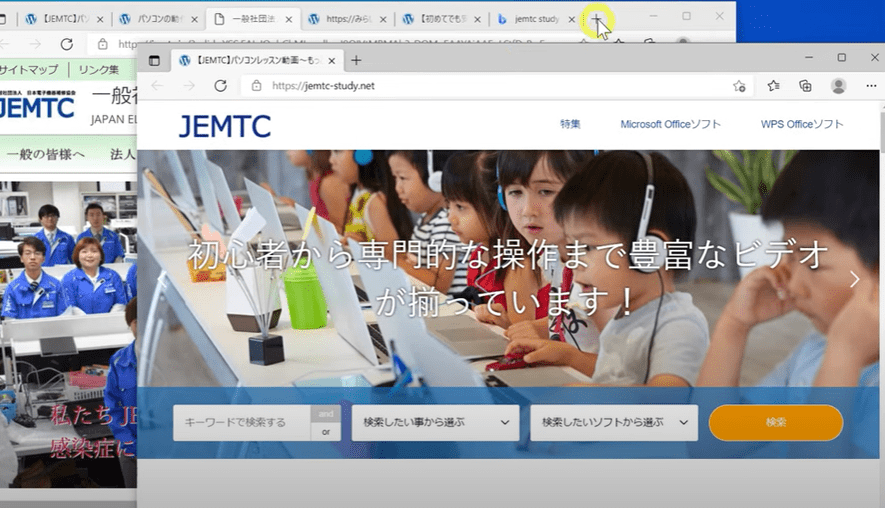
さらにタブを上か下にドラッグすると分離して別のウインドウにすることができます。