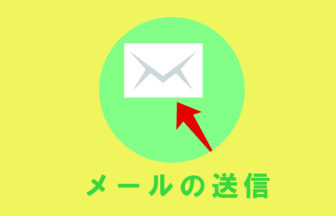サンダーバードでGmailを受信したいです

サンダーバードを起動し、右上のメニュー画面から新規作成をクリックして進めます
サンダーバードを起動し、右上のメニュー画面から新規作成をクリックします。表示されたメニューから、既存のメールアカウントをクリックしてください。
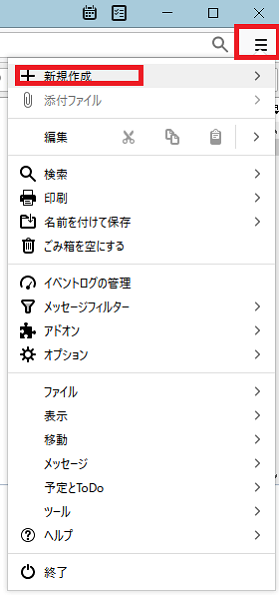
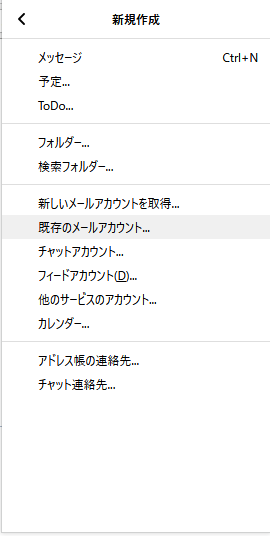
アカウントのセットアップ画面が表示されますので、以下3点を記入してください。
・あなたのお名前
・メールアドレス
・アカウントのパスワード
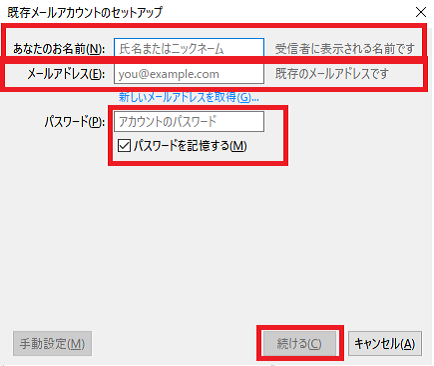
万が一エラーが出てしまう場合は、メールアドレスかパスワードのどちらかが間違っているので、再度確認後入力しなおしてみて下さい。
入力後、続けるを押すと自動的にサンダーバードが確認をします。
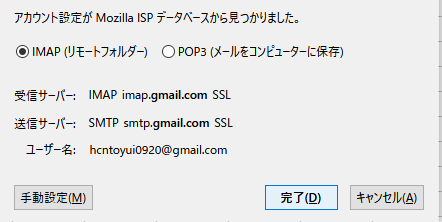
問題がなければ、この画面が表示されますので、「完了」を押してください。
Googleの方からこのような画面が表示された場合は許可をクリックして操作は終了になります。
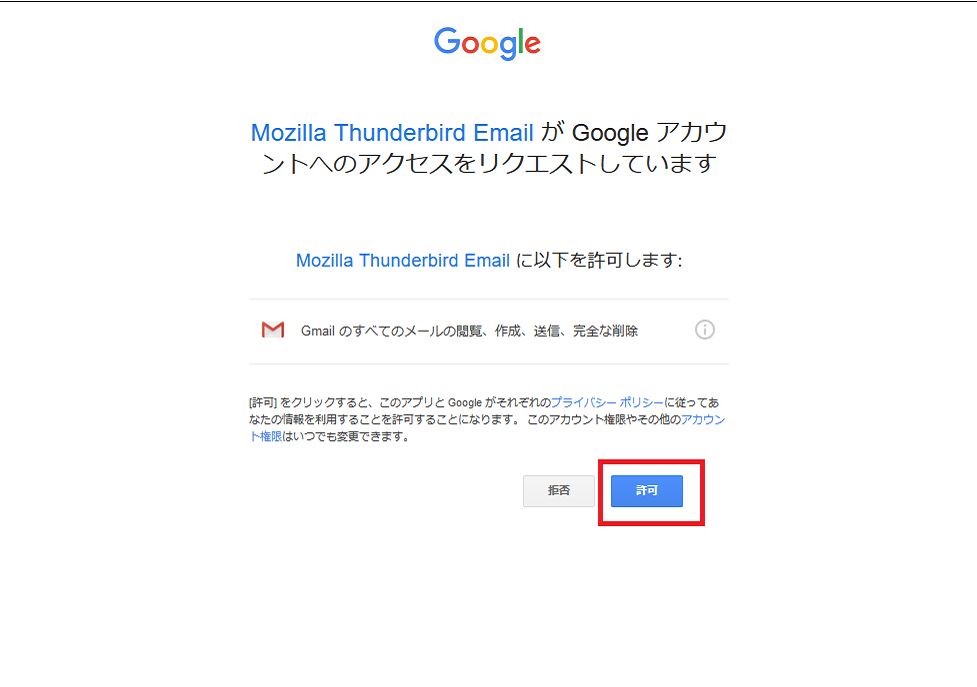
最後に、サンダーバード受信トレイにGmailが追加されたことをご確認ください。