受信トレイにたくさんのメールがあると、重要なメールをうっかり見過ごしてしまったり、目的のメールを探すとき時間もかかってしまいますよね。
そこでお勧めなのが、「アーカイブ」と「スヌーズ」という機能です。 このふたつの機能を使って、受信トレイを整理整頓しましょう。
動画で確認する
アーカイブ機能の使い方
読み終わったメールを削除していけば受信トレイはすっきりしますが、あとから読み返したいメールもありますよね。そのような時アーカイブ機能を使います。
アーカイブは削除はしないけれど受信トレイからは消す機能です。削除はしていないのでアーカイブしたメールはすべてのメールに保存されています
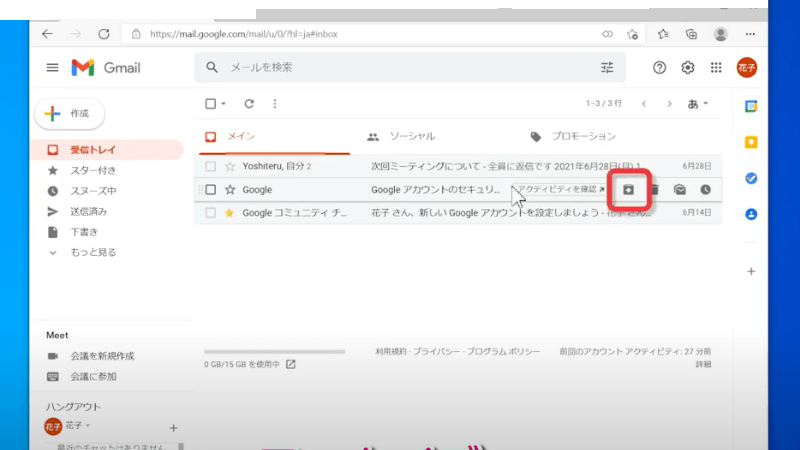
Gmailの受信トレイでアーカイブするメールにカーソルを合わせ、右側にあるアーカイブアイコンをクリックします。
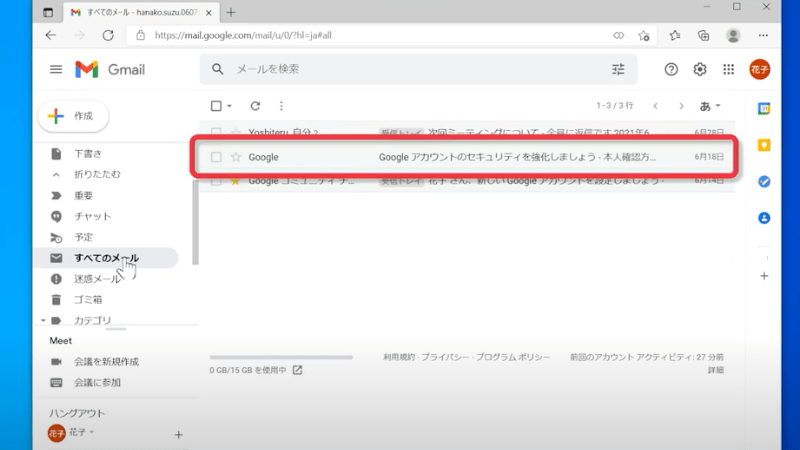
アーカイブしたメールが受信トレイからなくなりますが、すべてのメールを見てみるとメール自体は残っていることが分かります。
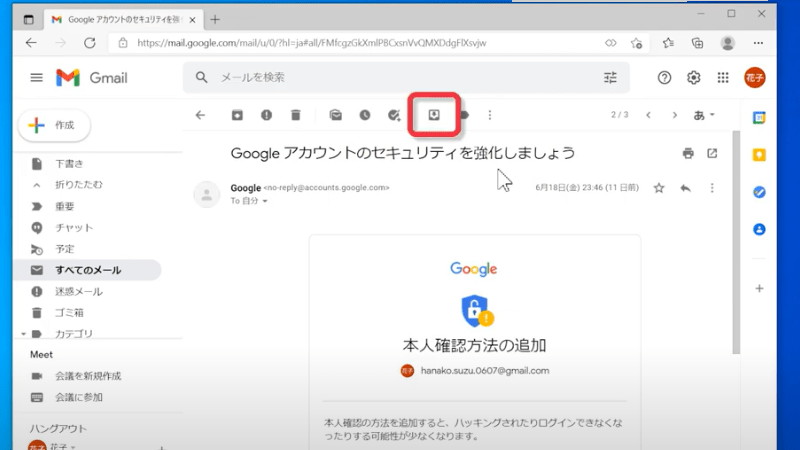
受信トレイに戻すときはこのアイコンをクリックします
スヌーズの設定方法
スヌーズ機能はアーカイブと少し違い、指定した日時まで受信トレイでは一時的に非表示になり、指定した日時になると再び受信トレイの最上部に表示してくれる機能です。
このスヌーズ機能を使うとすぐに処理できないメールも他のメールに埋もれることなく後から通知してくれます。
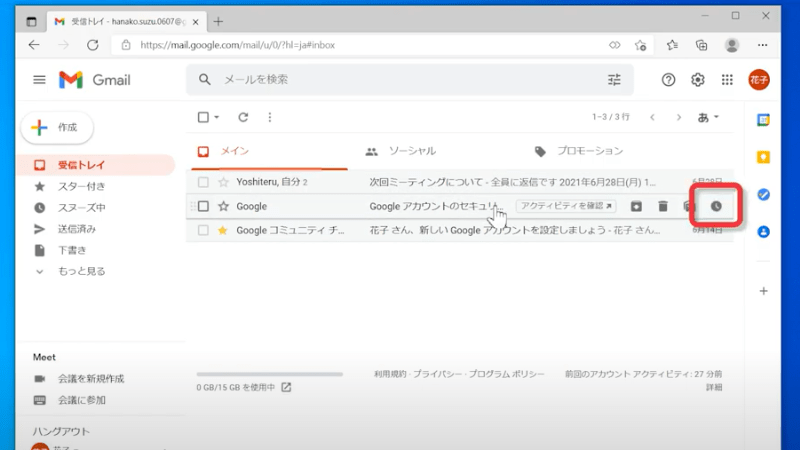
Gmailの受信トレイでスヌーズするメールにカーソルを合わせ、右側にあるスヌーズアイコンをクリックします。
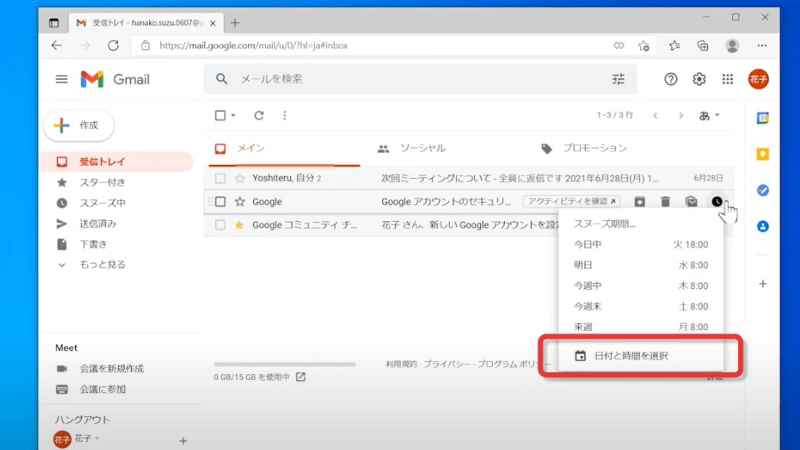
メールを表示させたい日時を選択する画面が表示されます。
メニューの一番下にある日付と時間を選択でさらに細かく設定することもできます
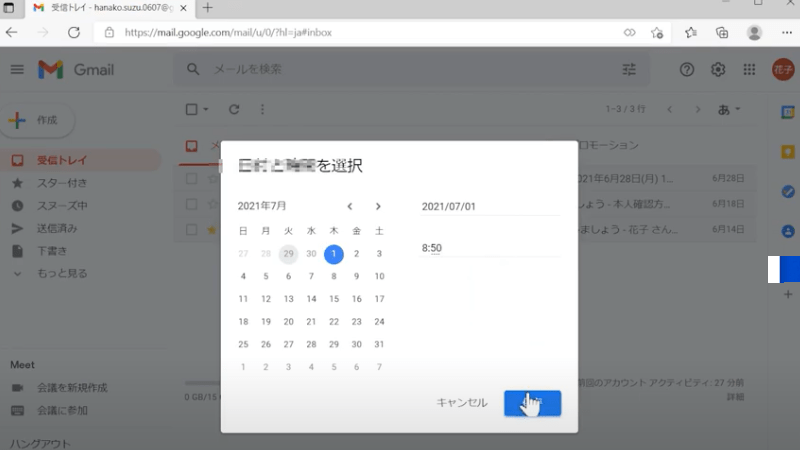
指定した日時に受信トレイの一番上にメールを表示してくれます
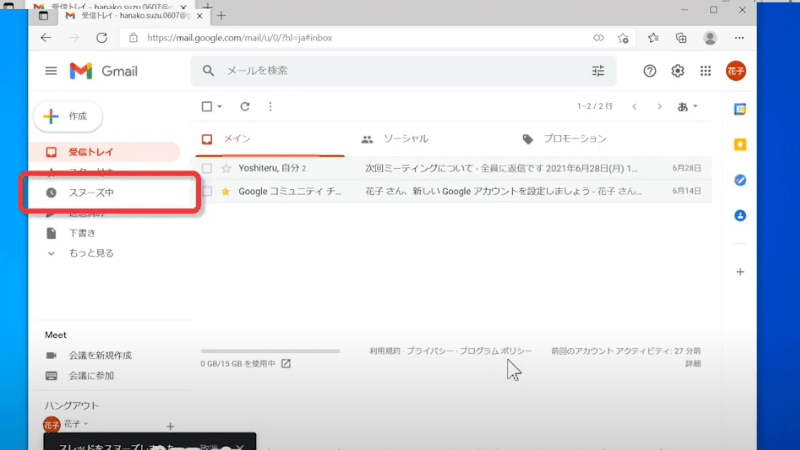
スヌーズ設定したメールは画面左側のスヌーズ中に移動します。
アーカイブやスヌーズ機能を使うと受信トレイがすっきりと整理整頓されて仕事の効率化にもつながる便利な機能です。ぜひ使ってみてくださいね。

















