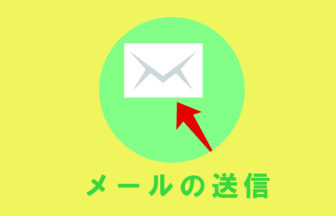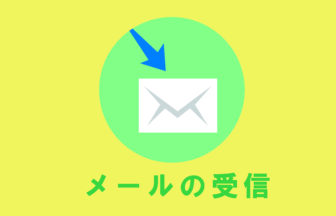メールの設定がしたい

JEMTCでお譲りしている機器に搭載されているメールソフト「サンダーバード」の設定方法をご案内します
はじめに
JEMTCでお譲りしています機器には「サンダーバード/Mozilla Thunderbird」というメールソフトが搭載されています。
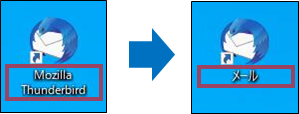
デスクトップ上のショートカットアイコンは本来であれば「Mozilla Thunderbird」と表記されますが、パソコン初心者の方にもわかりやすいよう「メール」と変更しています。
サンダーバードのメール設定方法
①基本的な設定方法
デスクトップ上の「メール」アイコンをクリックします。
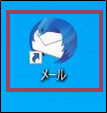
初回起動時には以下のダイアログが表示されます。
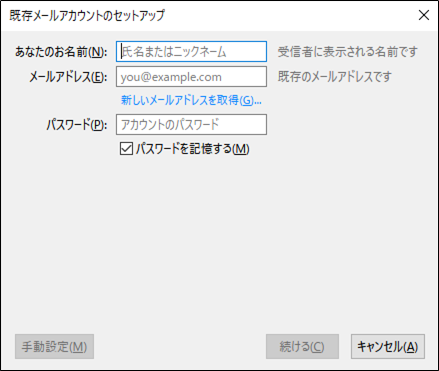
「あなたのお名前」「メールアドレス」「パスワード」を入力し、「続ける」をクリックします。
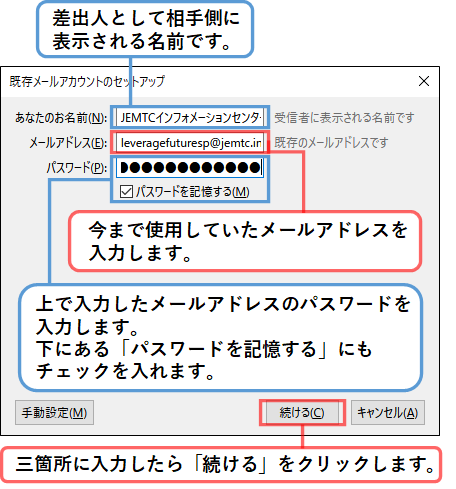
自動でアカウントの設定を検索します。
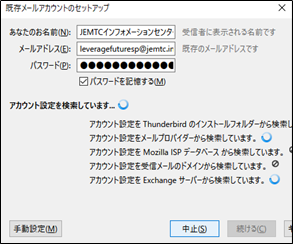
検索が終了しアカウント設定がみつかったら「完了」ボタンをクリックします。これでサンダーバードのメール設定は完了です。
②「①」の方法で設定ができない場合
上述の①の方法でアカウント設定が見つからない場合もあります。
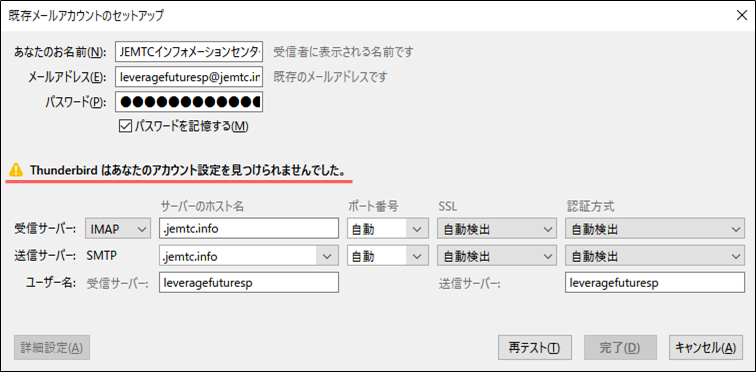
その場合、プロバイダーのメールアドレス(@ocnや@niftyなど)であれば契約した際にプロバイダーから発行されているメール設定に関する書類を準備してください。企業で独自ドメインのメールを使用している場合も、ホスティングサービス会社から発行されている同様の書類をご準備ください。
書類に記載のある「受信メールサーバー」「送信メールサーバー」「ポート番号」「ユーザー名」を対応箇所に入力します。
入力が終わったら、「再テスト」をクリックします。
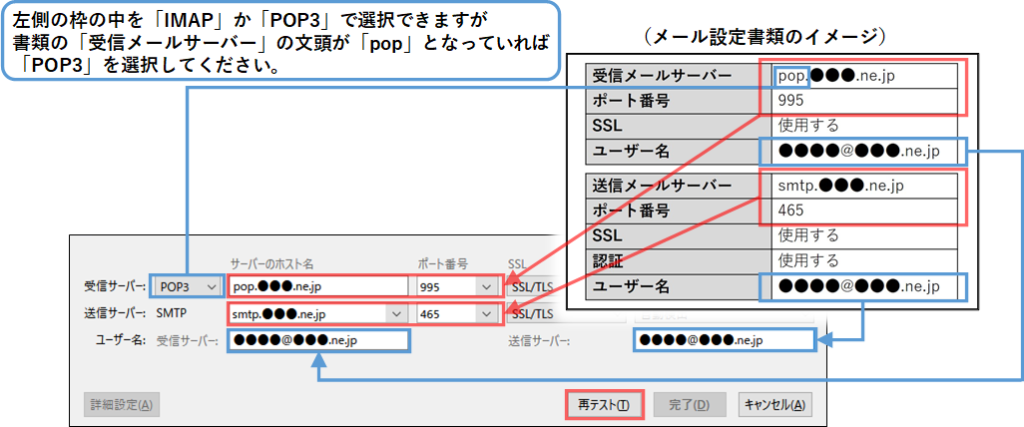
アカウント設定が指定したサーバーからみつかったら「完了」ボタンをクリックします。これでサンダーバードのメール設定は完了です。
プロバイダーのサポートページ
以下は各プロバイダーによるメール設定のサポートページです。こちらも合わせてご参照ください。
OCN
https://support.ntt.com/ocn/support/pid2900000i4u
auone-net
https://www.au.com/support/service/internet/guide/mail/windows/thunderbird8-01/
Yahoo!BB
http://ybb.softbank.jp/support/connect/mail/
Plala(NTTぷらら)
https://www.plala.or.jp/support/manual/mail/win/thunderbird/
So-net
https://support.so-net.ne.jp/supportsitedetailpage?id=000011021
BIGLOBE
https://support.biglobe.ne.jp/settei/mailer/overssl.html
@nifty
https://support.nifty.com/support/manual/mail/win_thunderbird_v3.htm
J:COM(ジェイコム)
https://cs.myjcom.jp/knowledgeDetail?an=000461363
eo
https://support.eonet.jp/setup/mail/win/tb_setup.html
コミュファ
https://www.commufa.jp/step/howto/mail/mail-server/index.html
Gmail
https://support.mozilla.org/ja/kb/thunderbird-and-gmail
Yahoo!メール
https://www.yahoo-help.jp/app/answers/detail/p/622/a_id/80574