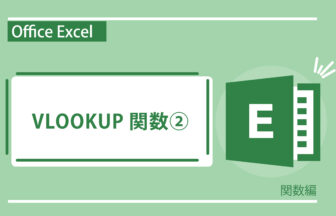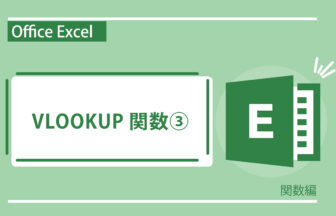今回から、表を便利に管理出来るようになる「テーブル」機能についてご紹介します。
テーブル機能を活用する事で、見やすく、整理も簡単で、拡張性にも優れた表を簡単に作る事が出来ます。
操作はそんなに難しくないので、一緒にテーブル機能について学んでみましょう。
動画で確認する
テーブルの設定方法
- まず、テーブルにしたい表を用意します。
- 表の中をクリックし、「ホーム」タブから「テーブルとして書式設定」をクリックします。
- テーブルのデザインが表示されるので、好きなデザインを選んでクリックします。
- テーブルにする範囲を選択するダイアログが表示されるので、範囲を確認して、修正する必要があれば範囲を修正します。
- あらかじめテーブル化したい部分を選択してから「テーブルとして書式設定」をクリックすると、選択した部分が反映されます。
- 「OK」をクリックすると、選択した部分がテーブルとして設定されます。
テーブルは、簡単にスタイルや色を変更する事が出来るので
テーブル機能を活用すれば、誰にでも簡単に、見やすい表を作る事が出来ます。
また、データの並び替えや絞り込みも楽に行う事が出来る上に
データが追加された際には、自動的にテーブルの範囲を拡張するなど
データの変更にも柔軟に対応する事が出来ます。
パソコンに慣れていない方にこそオススメの機能ですよ。
テーブル機能を活用すれば、誰にでも簡単に、見やすい表を作る事が出来ます。
また、データの並び替えや絞り込みも楽に行う事が出来る上に
データが追加された際には、自動的にテーブルの範囲を拡張するなど
データの変更にも柔軟に対応する事が出来ます。
パソコンに慣れていない方にこそオススメの機能ですよ。


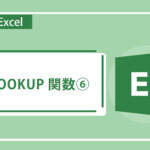
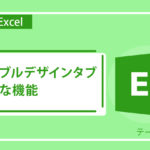
ワイルドカードを使った検索-336x216.jpg)

文字列の折り返しの使い方・その1-336x216.jpg)