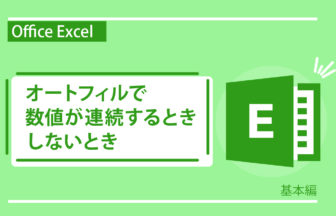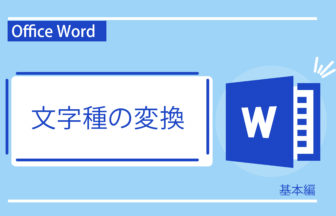エクセルではリストの項目が書かれた見出しの行や列を固定することができます。
今回は行や列の固定方法について紹介していきます!
動画で確認する
特定の見出しの行と列の同時固定
- 固定したい行のすぐ下、 固定したい列のすぐ右にあるセルをクリックします。(動画だとB3セル)
- 画面上部の「表示」タブをクリックします。
- 「ウインドウ枠の固定」をクリックします。
- 表示された メニュー内の「ウインドウ枠の固定」をクリックします。
- 表をスクロールしても、固定した行と列は動かない事を確認しましょう。
見出し行・列それぞれ固定する方法
- 行と列をそれぞれ単体で固定する方法です。
- 固定したい行の下側の行番号をクリックし、行全体を選択します。
- 「ウインドウ枠の固定」をクリックします。
- 表示された メニュー内の「ウインドウ枠の固定」をクリックします。
- 今度は表をスクロールしても行だけが固定されています。
- 列を固定する場合も、同じように固定したい列の右側の列番号をクリックします。
- 同じようにウインドウ枠の固定の操作を行います。
固定設定の解除方法
- 固定を解除する際も「ウインドウ枠の固定」をクリックします。
- 先程メニュー内にあった「ウインドウ枠の固定」が「ウインドウ枠の解除」になります。
- 「ウインドウ枠の解除」をクリックすると、固定が解除されます。
固定したい行が一行目にある場合は、「ウインドウ枠の固定」から「先頭行の固定」を選択することで簡単に固定をすることができます。
同じように、列の場合も「ウインドウ枠の固定」から「先頭列の固定」で簡単に固定することができるので、覚えておきたいテクニックです。
同じように、列の場合も「ウインドウ枠の固定」から「先頭列の固定」で簡単に固定することができるので、覚えておきたいテクニックです。



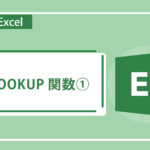

検索と置換-336x216.jpg)