Office Excel(基本編)家計簿を作ってみよう!①の続きになります。
今回のポイントは以下の3点です。
・数値の入力
・セルの行揃え
・セルの書式設定(通貨)
動画で確認する
数値の入力
- 「B1」のセルから下方向に
「100」「120」「140」「1200」「160」「180」「200」と入力します。
セルの行揃え
- 前回入力したA列の品物名はセルの左側、B列の金額は右側に寄っています。
- Excelではセルの内容が文字か数字かを自動で判断して、数字の場合は右寄せになります。
- 数字のセルをクリックして、メニューから「左揃え」をクリックすると左寄せに変更出来ます。
- 複数のセルを一度に変えたい時は、ドラッグしてセルを選択します。
- 今度は「中央揃え」をクリックしてみると、選択したセルが全て中央揃えになります。
- 文字も同じように変更することが出来ます。
- 数字の場合は、右揃え以外だと桁が揃わなくて見づらくなるので
必要なければ右揃えのままにしましょう。
セルの書式設定(通貨)
- B列のアルファベットが書いてある部分にカーソルを移動させます。
- カーソルが下向きの矢印の形に変わったら、クリックをします。
- その状態で右クリックをします。
- 表示されたメニューから「セルの書式設定」をクリックします。
- 「セルの書式設定」ウインドウが表示されます。
- 「表示形式」タブの「分類」から「通貨」を選択します。
- 「小数点以下の桁数」では小数点以下を何桁まで表示するのかを選択出来ます。
今回は0のままにしましょう。 - 「記号」は¥や$などの通貨記号を選べます。
- 「負の数の表示形式」はマイナスの場合にどのように表示するかを選べます。
- 「OK」をクリックすると、入力した数字に¥と桁区切りのカンマがつきます。
次回は行や列を移動して家計簿の体裁を整えていきます。

家計簿を作ってみよう!②-860x534.jpg)
家計簿を作ってみよう!①-150x150.jpg)
家計簿を作ってみよう!③-150x150.jpg)
名刺を作ってみよう・その4-336x216.jpg)
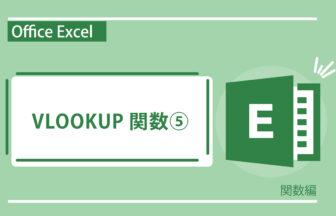

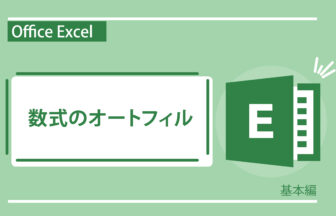
案内状の作り方・その3-336x216.jpg)








