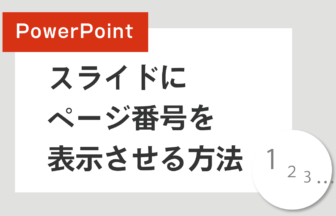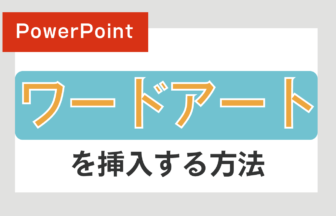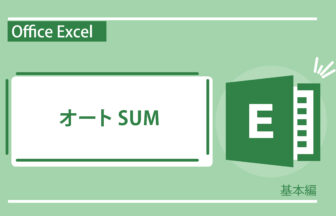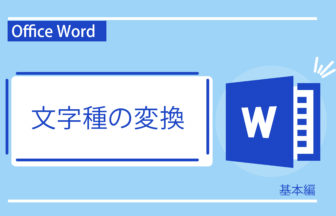Office Word(応用編)名刺を作ってみよう・その2で入力した名前の他に、住所や電話番号の入力をしていきましょう。
動画で確認する
名刺を作ってみよう・その3
- 「挿入」タブをクリックし、表示されたメニューから 「テキストボックス」をクリック、更に「横書きテキストボックスの描画」をクリックします。
- 挿入したい場所でドラッグをし、テキストボックスを作ります。
- テキストボックスの枠線の上で右クリック、メニューから「塗りつぶし」をクリックして 「塗りつぶしなし」をクリックします。
- 同じように「枠線」をクリックした後、「枠線なし」をクリックします。
- テキストボックスを右クリックして「図形の書式設定」を開き 「レイアウトとプロパティ」をクリックし、各余白を0にします。
- テキストボックスの中で右クリックをし、「フォントサイズの縮小」をクリック、文字サイズを小さくして住所を入力します。
- 「ホーム」タブをクリックし、「均等割り付け」をクリックします。
- 作成された住所をコピーして、それを元に電話番号とメールアドレスを入力します。
- キーボードの「Shift」を押しながら、住所・電話番号・メールアドレスを選択します。
- 「レイアウト」タブをクリックし、「配置」を開き、「選択したオブジェクトを揃える」にチェックがあるかを確認します。 チェックが入っていない場合はチェックを入れます。
- 「左揃え」をクリックして行頭を揃えます。
- 「配置」を開き、「上下に整列」をクリックします。
- 「Shift」を押しながら、名前と線を選択します。
- 「配置」を開き、「余白に合わせて配置」をクリック、「左右中央揃え」を選択します。
行間の調整
住所・電話番号・メールアドレスを個別で動かして行間を調整した後に、 3つとも項目を選択して「上下に整列」を実行すると、調整した幅に合わせて自動的に行間が調整されます。
グループ化
「Shift」を押しながら項目を複数選択した状態で
「レイアウト」タブの中にある「グループ化」をクリックすると
1つのグループとしてまとめる事が出来ます。
グループ化をすると、いちいち「Shift」を押しながら項目を選択しなくても、まとめて動かしたりサイズを変更することが出来ます。
次回はアイコンを使ってデザインを完成させます。

名刺を作ってみよう・その3-860x534.jpg)
名刺を作ってみよう・その2-150x150.jpg)
名刺を作ってみよう・その4-150x150.jpg)