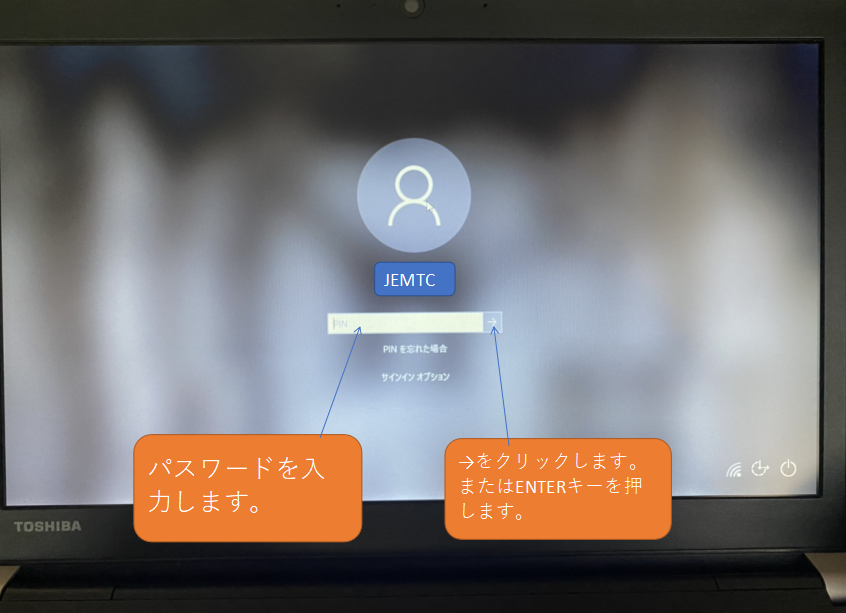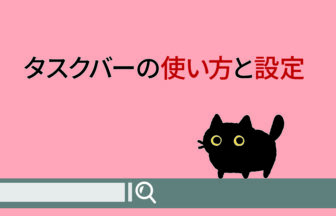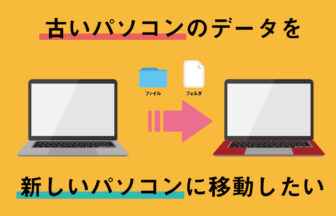Windowsの起動
パソコンの電源を入れると、ハードウェア(Hardwar;コンピューターを構成する物理的装置の総称です)のチェックから、Windowsが起動します。パスワードがない場合はそのままご利用できます。パスワードがある場合は正しく入力出来たら、デスクトップが表示されます。アプリを利用できるようになります。

windows の終了
パソコンの利用を終了するにはシャットダウンを実行します。シャットダウンの方法は3つあります。
Windowsキーボタン⇒電源⇒シャットダウン
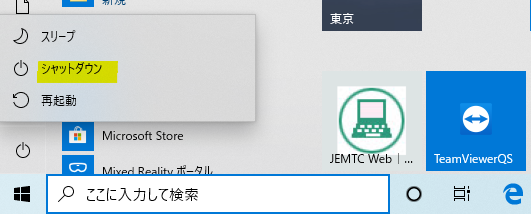
ALT+F4

以上の2つのシャットダウン方法を実行すると、Windowsが終了します。
電源が自動的に切断します。
電源ボタンを長押しする
デスクトップは電源ケーブルを抜きます。この方法はパソコンが動かない、通常シャットダウンができない場合のみ試してください。
パソコンを起動する時、Windowsのロック画面が表示されるまでは、キーボードやマウスは操作しないでください。
電源が入らない時の原因
1、電源ケーブルの接続の方法は間違いです。
2、ノートパソコンの場合は内蔵バッテリー切れの可能性もあります。

Windowsが起動しない原因
システムのトラブルによりWindowsの起動が途中で止まってしまう場合には、電源ボタンを長押ししてシャットダウン後、もう1回再起動してみてください。正しく起動する、⇒続けて使います。
正しく起動しないことが2回続くと、自動修復が実行します。自動修復が完了するとWindowsが起動できるようになります。
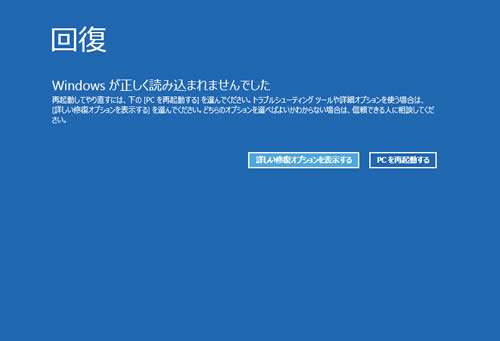
サインインする方法について
ロック画面をクリックして、サインイン画面でパスワードを入力します。
新品のパソコンはWindowsのインストール時やユーザーの作成時に設定したものです。中古パソコンは初期設定完了しているので、最初のパスワードはないです。
パスワード入力時、大文字と小文字の区別があるので十分に注意して入力ください。
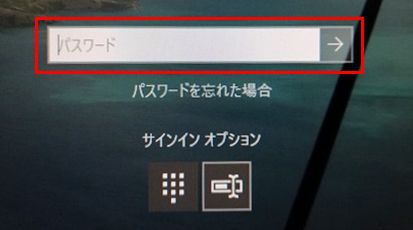
サインイン画面を見やすくしたり操作しやすくする方法
画面の右下に表示されている(PCの簡単操作)をクリックします。

メニューから拡大鏡やスクリーンキーボードなどの機能を選択します。メニューは自動的に音声で読み上げられます。
複数のユーザーが同じパソコンを利用する方法
サインイン画面に自分の名前や画像が表示されない場合があります。その場合には、画像左下に表示されているユーザー名を選んで、パスワードを入力します。なお、直前にパソコンを使ったユーザーの名前と画像がサインイン画面に表示されています。
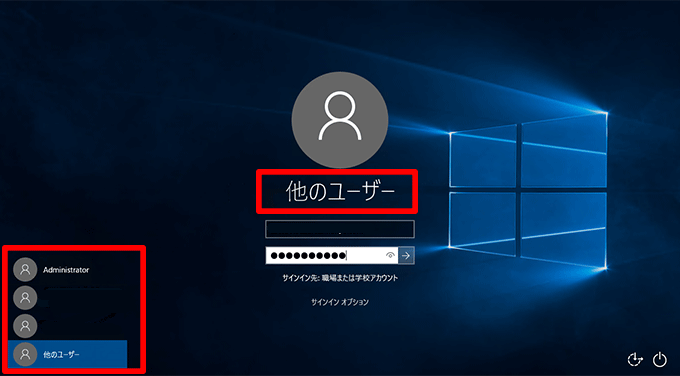
再起動の方法
スタートメニューの電源マークををクリックします。その後、再起動をクリックします。
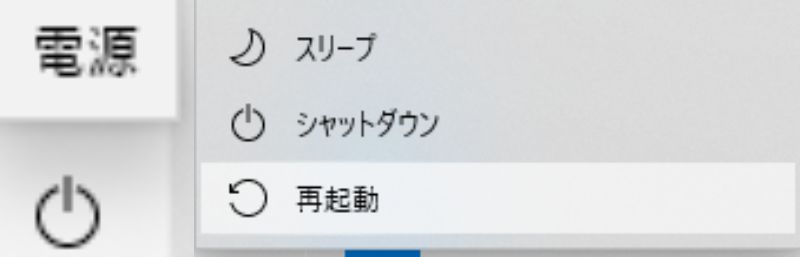
Windowsがシャットダウンされた後、自動的に再起動します。
更新プログラムを適用する場合やパソコンに新機器を接続した場合には、再起動が必要になることがあります。
再起動が必要な場合
画面の表示がおかしくなったり、反応が遅くなったりした場合には再起動が必要です。
スリープ状態とは
メモリの内容を保持したまま、周辺機器の電源を切断します。省電力状態になります。
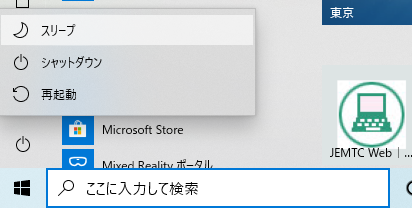
スリープ状態の解除方法⇒キーを操作したりマウスを動かすと、スリープ状態を解除します。
Windowsをロック方法
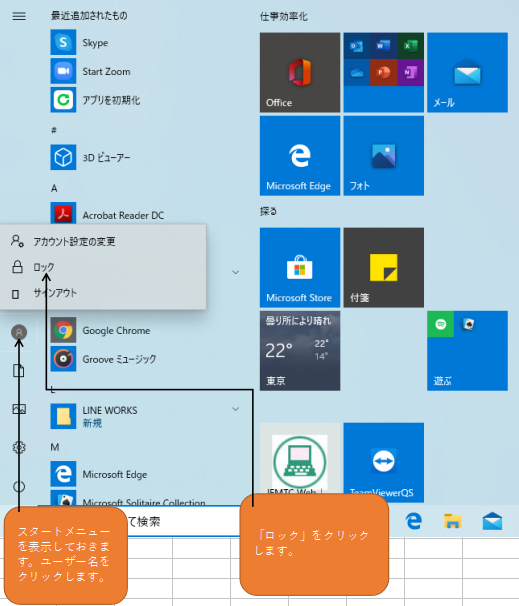
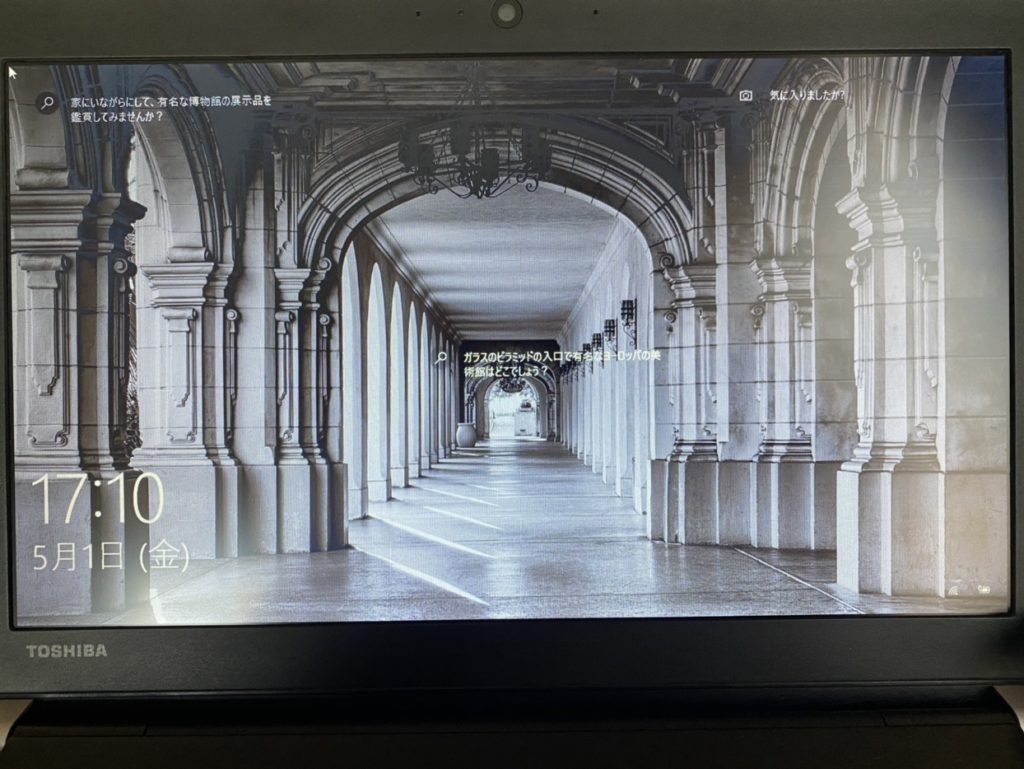
ロック画面が表示され、Windowsがロック状態になります。ロックを解除するまで他の操作ができなくなります。
Windowsのロックを解除する方法
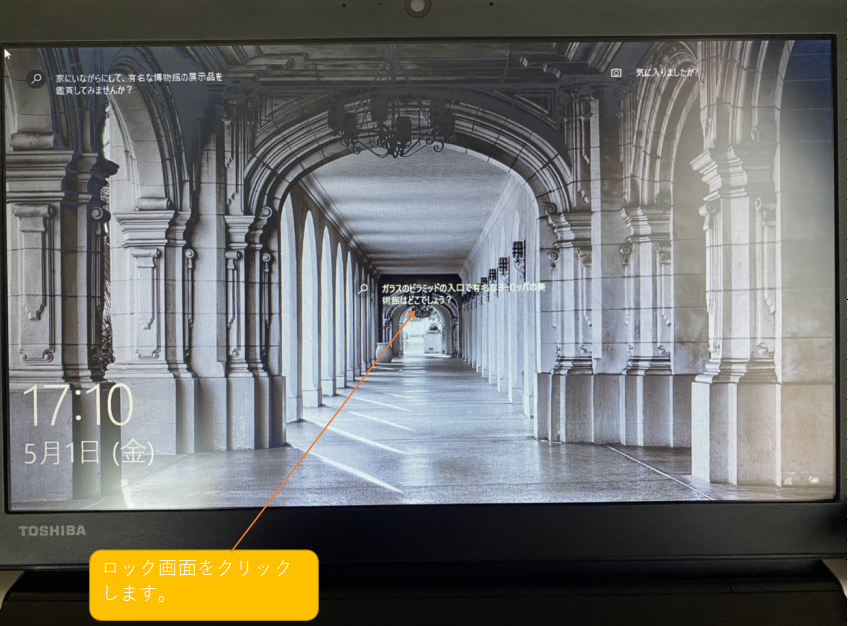
タッチパネルが利用できる場合は、画面を下から上にスワイプしてもいいです。