「画像」「クリップアート」「グラフ」には、「枠線」ゃ「影」を追加して装飾できます。
画像に枠線をつける
【 1 】
画像を右クリックして(①)、コンテキストメニューから「オブジェクトの書式設定」をクリック(②)
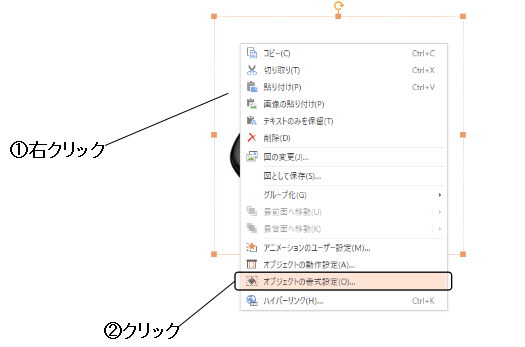
【 2 】
・「ワークウインドウ」の「オブジェクトの書式設定」で、「塗りつぶしと線」をクリックして聞く(①)
・項目名の「線」をクリックして、設定項目を展開する(②)
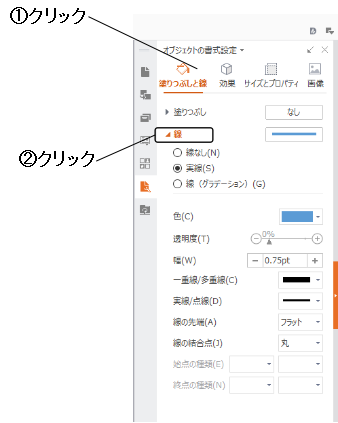
【 3 】
・「実線」をクリックして選択
・「色」ボタンをクリックして、カラーパレットから枠線の色を選択
・「幅」欄の「-」と「+」のボタンをクリックして、枠線の太さを設定
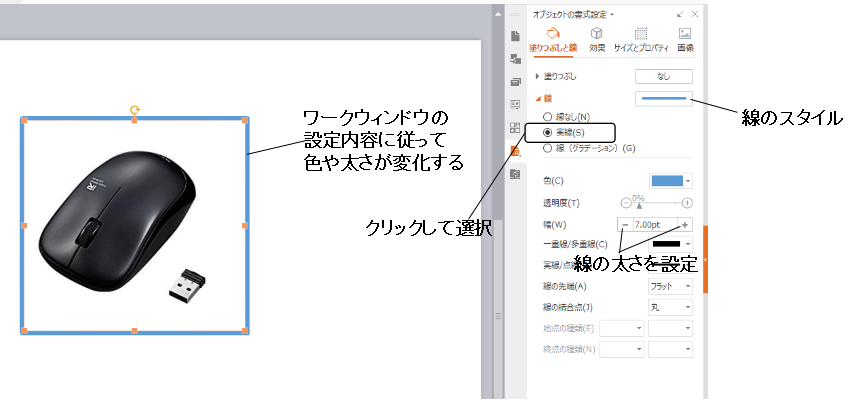
「線のスタイル」ボタンのメニューから、実線や点線などの種類を選択できます。
画像に影をつける
画像などのオブジェクトに影を付けると、オブジェクトが浮いているような印象効果を与えることができます。
図形ツールから影をつける
ツールバーの「図形ツール」には、図形や画像などに影をつける機能があります。
・画像を選択すると、ツールバーに「図形ツール」が聞きます(①)
・「画像の効果」ボタンをクリックして(②)、メニューから「影」をポイントし(③)、メニューから影の付け方のアイコンを選択してクリックします(④)
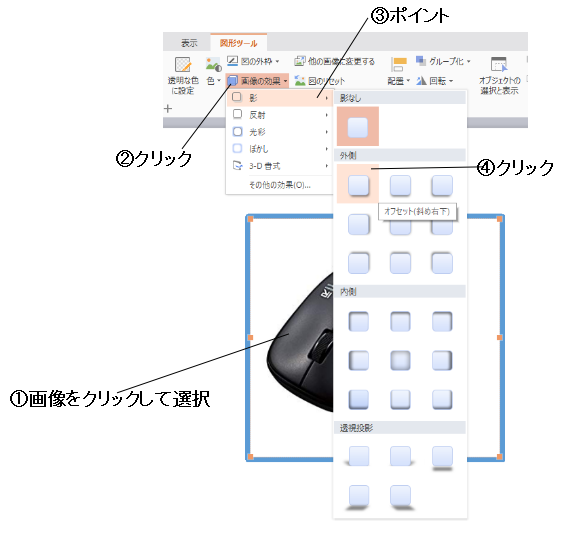
ワークウインドウから影をつける
「ワークウインドウ」の「オブジェクトの書式設定」では、影の大きさや位置などを詳細に設定できます。
【 1 】
画像を右クリックして(①)、コンテキストメニューから「オブジェクトの書式設定」をクリック(②)
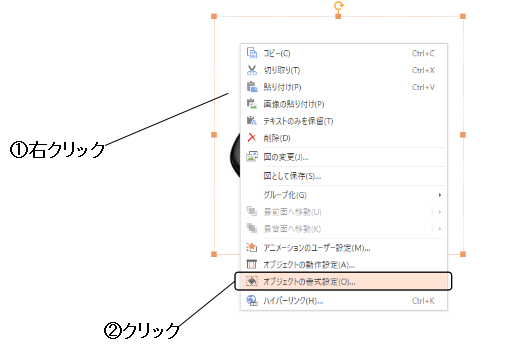
【 2 】
・ワークウインドウに「オブジェクトの書式設定」が聞いたら、「効果」を聞いて(①)、影の選択ボタンをクリック(②)
・メニューのアイコンから影の付け方を選択してクリック(③)
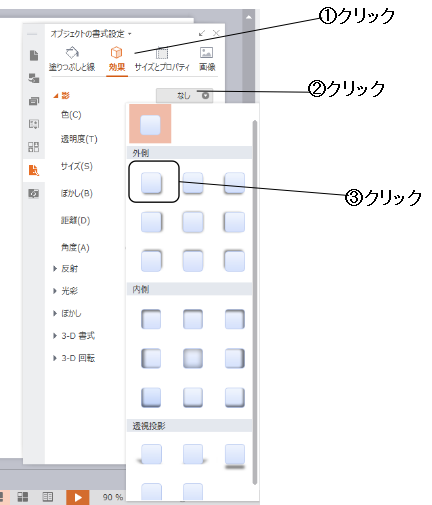
【 3 】
・影の色を変える場合は、「色の選択」ボタンをクリックして、カラーパレットから色をクリック
・画像に表示されている影の状態を確認しながら、その他の各項目を調節する
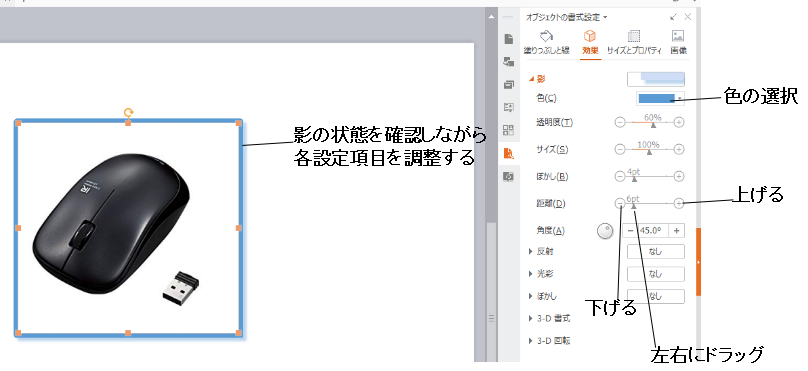
- 透明度
色の濃さを調整
- サイズ
影の大きさを調整 - ぼかし
影のフチのぼかし具合を調整 - 距離
画像と影の相対的な位置を調整 - 角度
影の方向を調整

















