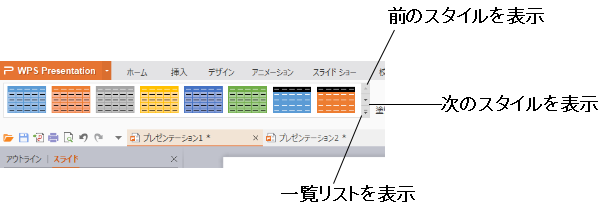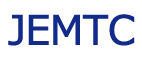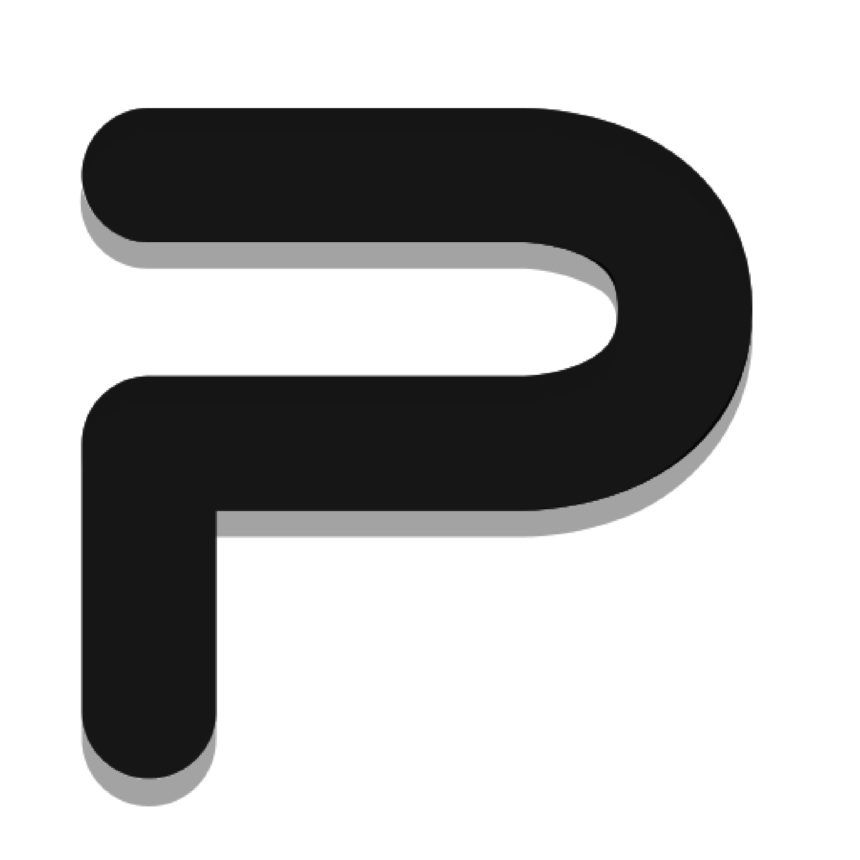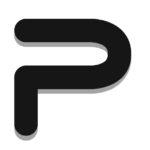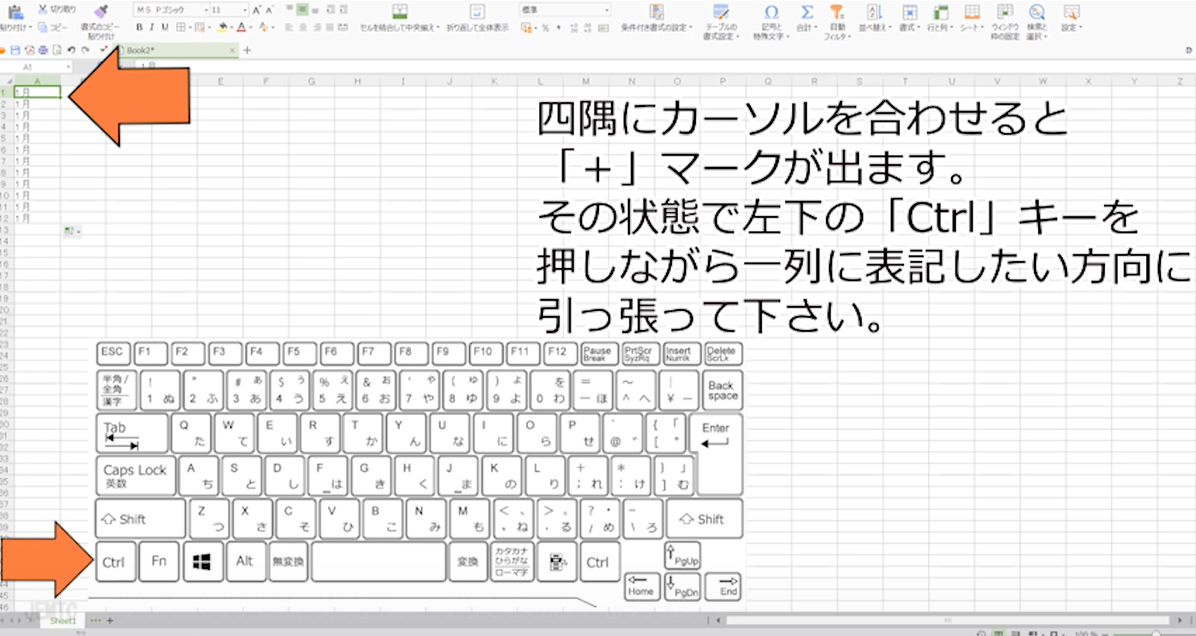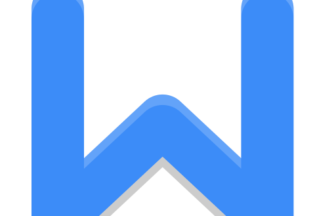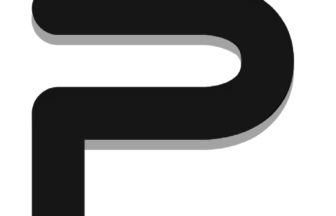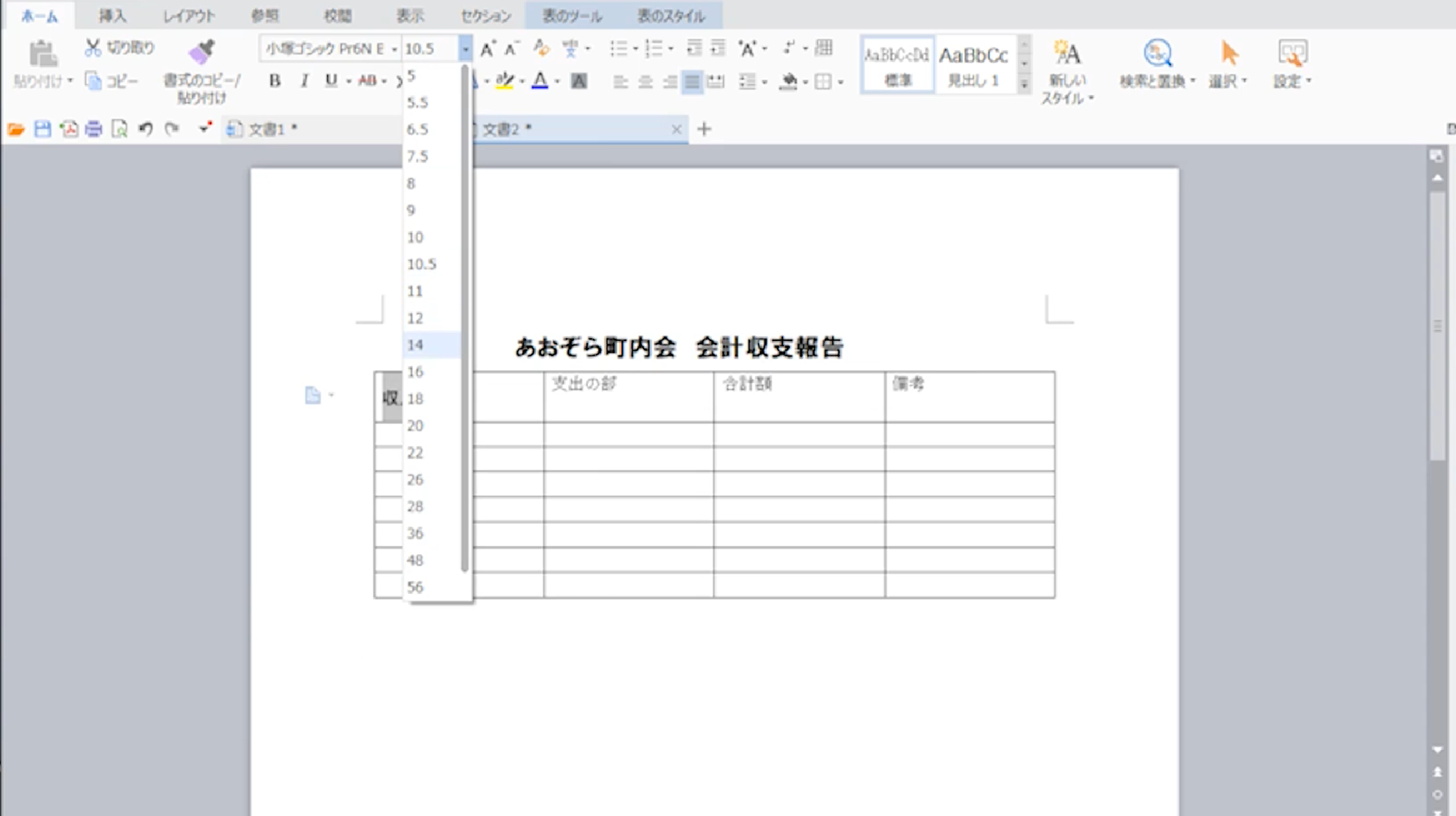「Presentation」の表作成機能について
「PresentationJには、「表」を作ってスライドに挿入する機能があります。 ただし、「Spreadsheets」と比べると表作成機能は簡易的です。 情報量の多い表をスライドに挿入するような場合には、「Spreadsheets」で表を作り、それをスライドにコピーすることをお勧めします。
「Presentation」では、表のサイズと位置の調整程度に留めておくと、スムーズに作業を進められます。
表を挿入する
ツールバーの「挿入」より「表」ボタンから、簡単に表を作成できます。
ツールバーの「挿入」を聞いてみましょう(①)。「表」ボタンをクリックして表示されるマス目がセルを表わしています(②)。マス目上をポイン卜すると、マス目の色が変わり、セルの数を示します(③)。たとえば、上から3行目、左から4列目のマス目をクリックすると、3行4列の表を作成します(④)。作成した表の各セルをクリックすると、テキストを入力できます。
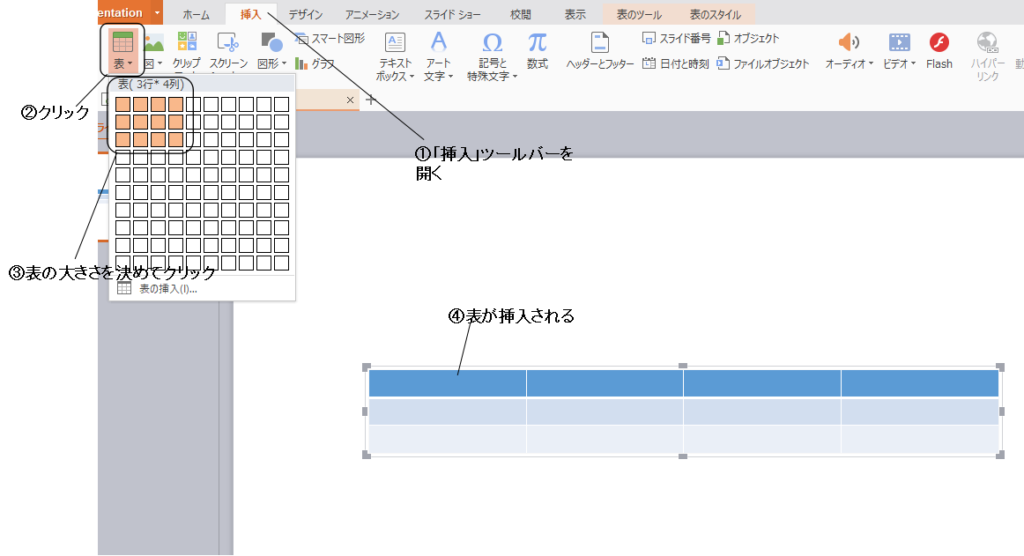
セル幅の調整
隣接するセルの罫線にマウスカーソルを合わせると、カーソルが左右または上下の矢印の形に変化します。罫線を上下にドラッグするとセルの縦幅を調整が、罫線を左右にドラッグするとセルの横幅を調整できます。
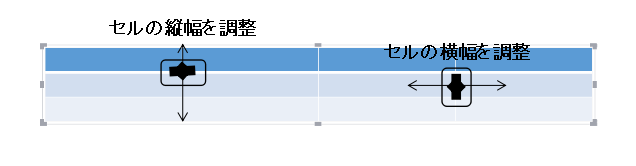
背景色を変える
表の任意のセルをクリックしてから背景色を変えると、そのセルのみを対象に背景色が変わります。ドラッグ操作で複数のセルを選択すると、1度の操作で選択中のセルの背景色が変わります。セルの背景色を変える例として、極数のセルを選択して背景色を変えてみましょう。
表のセルを選択して(①)、ツールバーの「表のスタイル」を開きます(②)。「塗りつぶし」ボタンの文字部分をクリックして(③)、「カラーパレット」から背景にする色をクリックすると、セルの背景色がその色に変わります(④)。
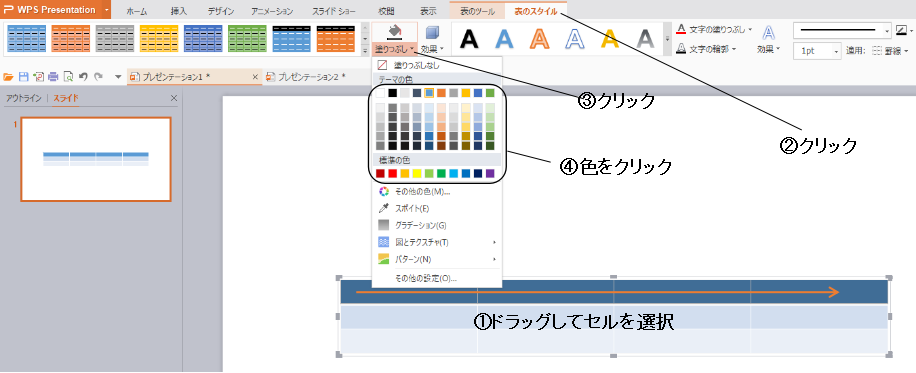
表のスタイル
スタイルの設定操作
「表のスタイル」機能を使うと、表のカラフルな配色をすばやく設定できます。
表を選択して(①)、ツールバーの「表のスタイル」開きましょう。カラフルなスタイルのサムネイルが表示されます(②)。このサムネイルは、表に背景色を設定した際のイメージを表わしています。スタイルのサムネイルをクリックすると、表の背景色がサムネイルと同じ配色になります(③)。
サムネイル表示の移動
ツールバーの「表のスタイル」には、スタイルのサムネイルの一部が表示されています。サムネイル欄の右端にある、上下の小さな三角ボタンをクリックすると、サムネイルの表示が上下して、他の配色のサムネイルを表示します。
三角ボタンの下の横棒付き三角ボタンをクリックすると、サムネイルの一覧リストが展開され、多数の配色から選択できます。