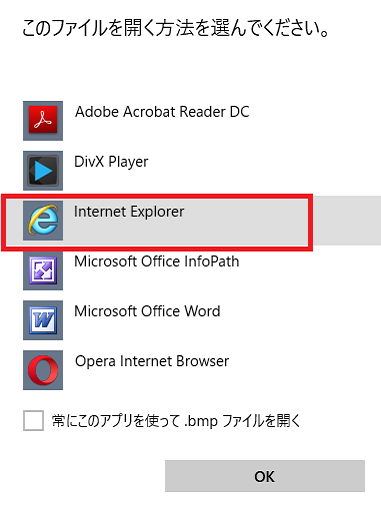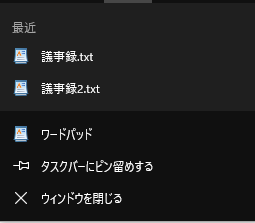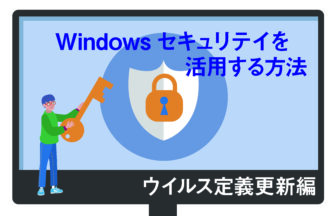ファイルを開く方法
文書を編集したり画像を加工したりするには、ファイルに保存されているデータをアプリに読み込んで表示する必要があります。そのような操作の事を、ファイルを開く と呼びます。
アプリからファイルを開く
アプリがすでに起動している場合には、アプリの開く ダイアログボックスを利用してファイルを開きます。
ファイルをクリックし、開くをクリックしてください。
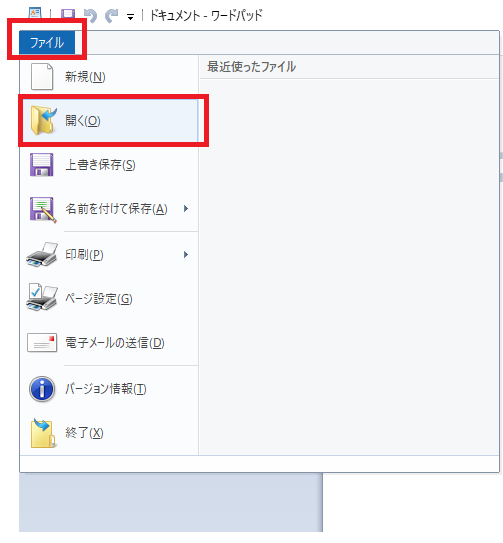
開く ダイアログが表示されるので、ファイルを選択してください。
今回は、デスクトップの中に作成した新しいフォルダー内の議事録を開きました。
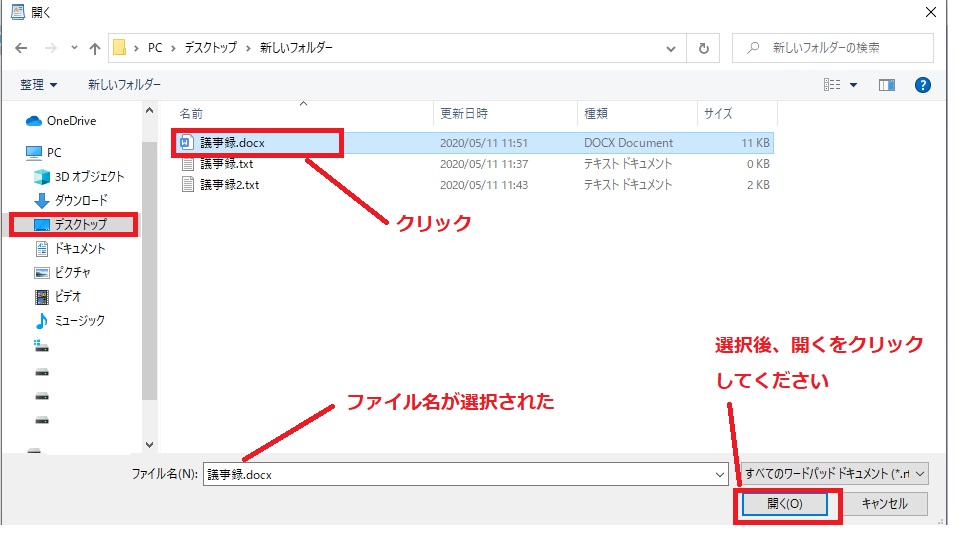
アイコンからファイルを開く
エクスプローラーを起動してフォルダーを表示すると、文書ファイルや画像ファイルのアイコンが一覧表示されます。それらのアイコンをダブルクリックすればファイルを編集するためのアプリが自動的に起動し、ファイルが開きます。
デスクトップ上のアイコンをダブルクリックするのと同じです。
今回はエクスプローラーからデスクトップ内の新しいフォルダーを選択し議事録というファイルを選択してみます。
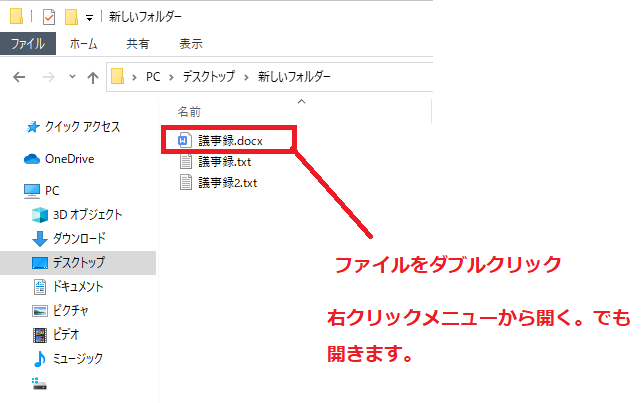
アプリからファイルを開くには
アプリを起動してからファイルタブやファイルメニューをクリックし開くを選択し、開くダイアログボックスでファイルを選択します。
そのファイルの内容がアプリに読み込まれて画面に表示され文書編集や画像加工など、アプリの機能に応じた作業ができるようになります。
今回はワードパッドを使ってファイルを開いてみます。
ファイルをクリックし、開くをクリックしてください。
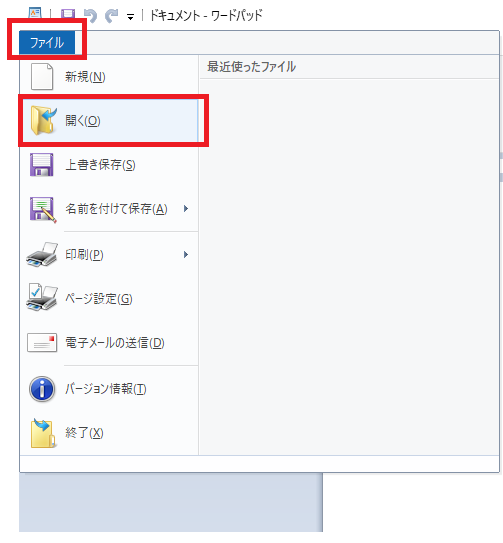
開く ダイアログが表示されるので、ファイルを選択してください。
今回は、デスクトップの中に作成した新しいフォルダー内の議事録 を開きました。
ファイルを直接ダブルクリックすることでも開くことができます。
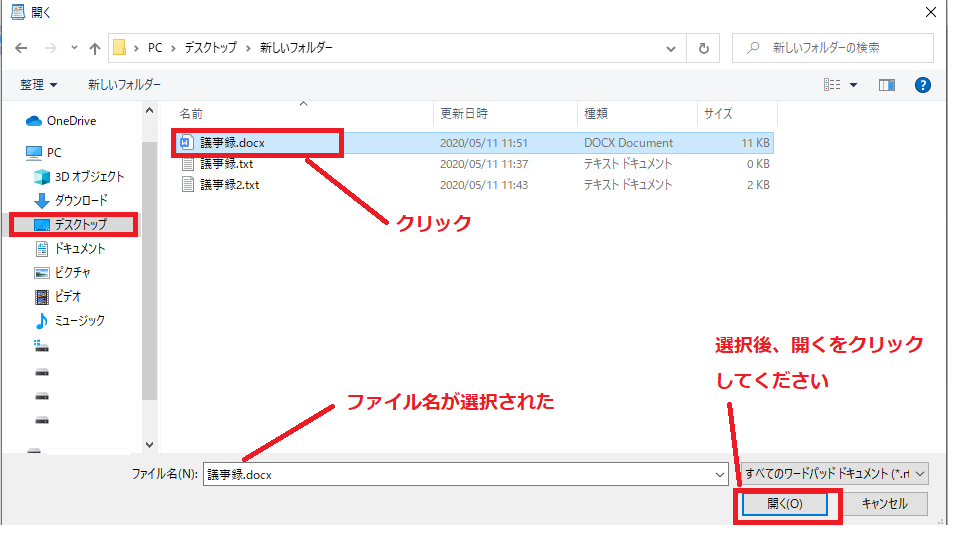
アプリから別のフォルダーにあるファイルを開くには
アプリを起動してから開く ダイアログボックスを表示して左側のナビゲーションウインドウでフォルダーを選択します。
ダイアログボックスの上に表示されているアドレスバーを利用して、フォルダーを選択することもできます。
今回はワードパッドを使ってデスクトップ内の新しいフォルダーからファイルを開いてみます。
ファイルタブから開くをクリックしてください。
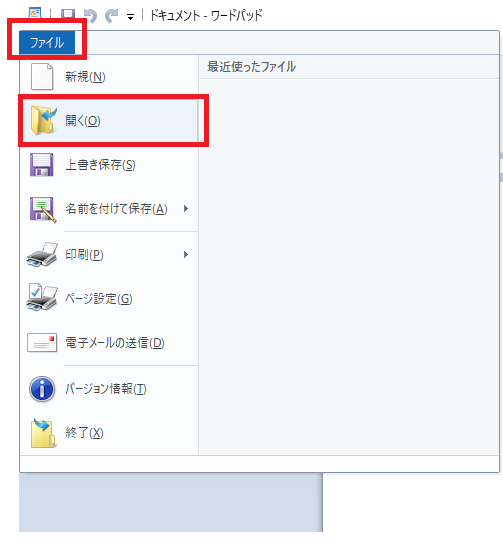
ナビゲーションウインドウからデスクトップをクリックしてください。
左側画面にデスクトップの内容が表示されます。
アドレスバーにデスクトップと表示されているのが確認できます。
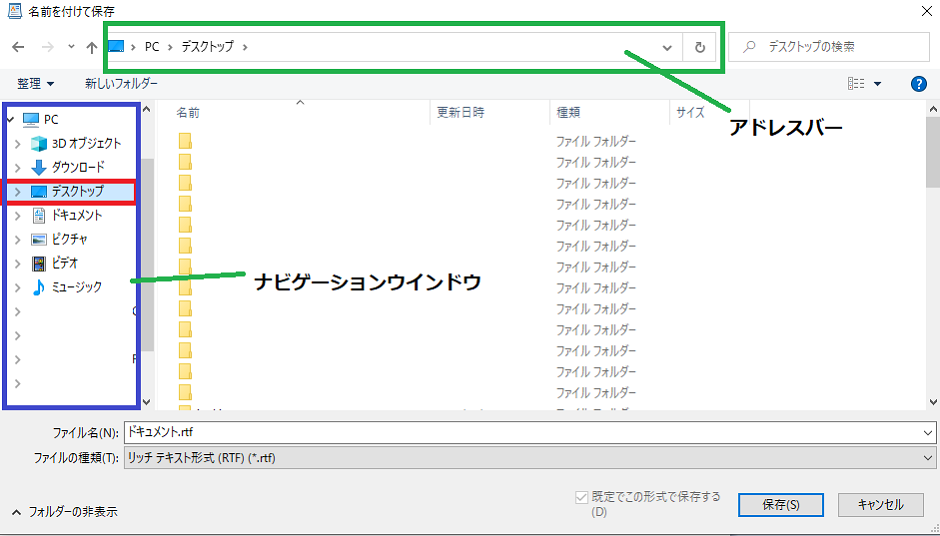
開きたいフォルダーまたは、ファイルを選択します。
選択後は開くをクリックしてください。 ファイルの場合はそのまま開きます。
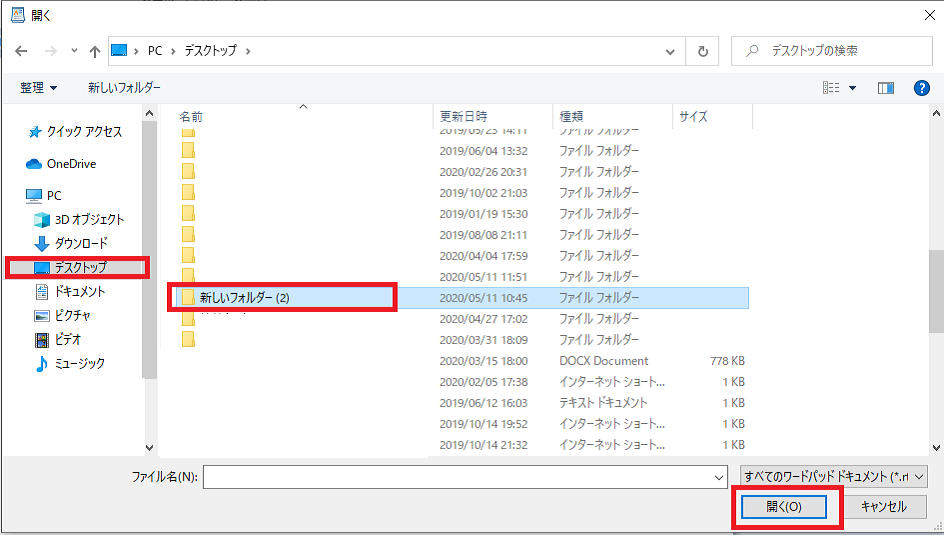
新しいフォルダーの中が表示されました。
開きたいファイルをクリックし、開くボタンをクリックしてください。
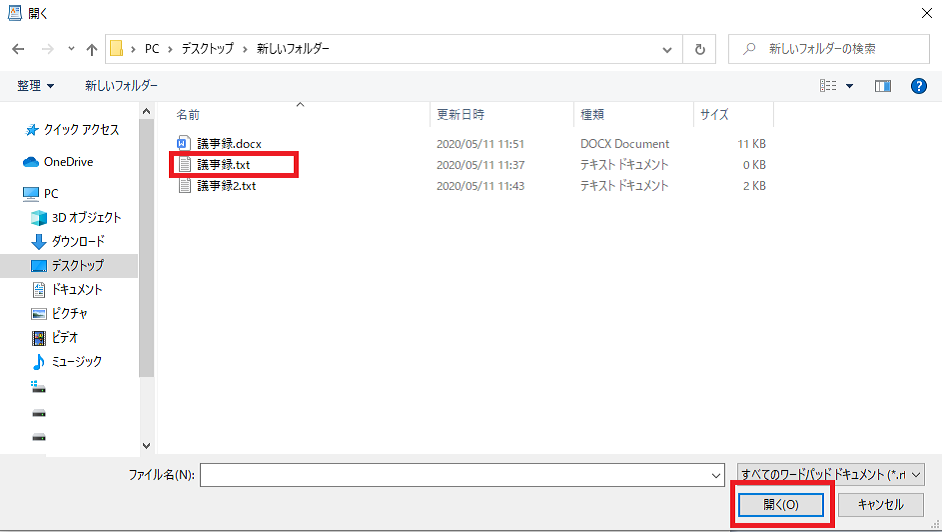
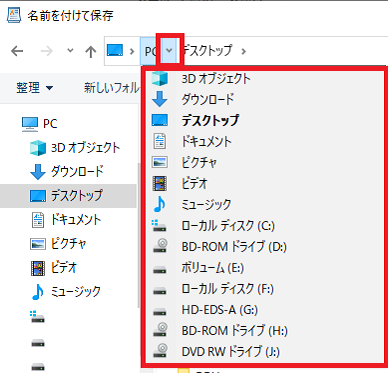
デスクトップの > をクリックすると下記のようにデスクトップ内のフォルダーが一覧表示されます。
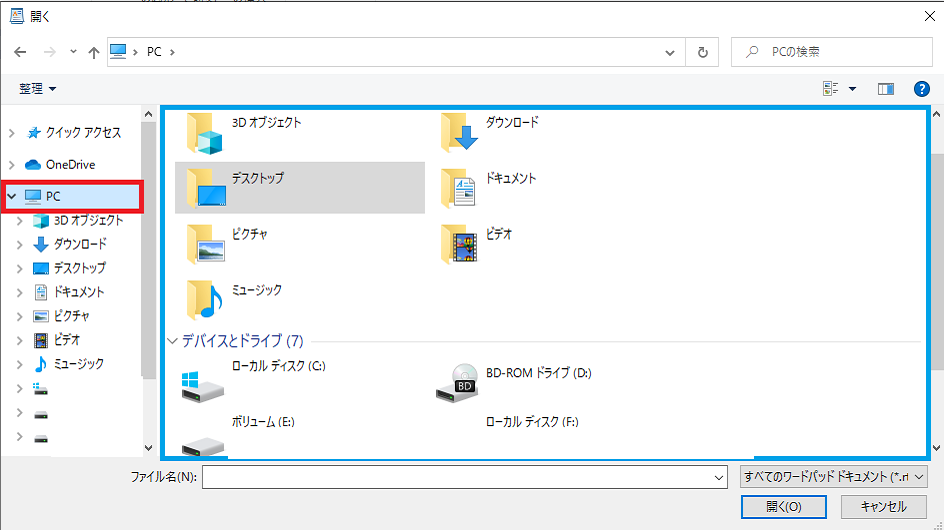
アプリからファイルの種類を指定して開くには
アプリを起動してから、開くダイアログボックスを表示しファイルの種類 リストをクリックしてファイルの種類を選択します。
特定の種類のファイルだけを表示したい場合や、ほかのアプリで作成された種類の異なるファイルを開くときに利用できます。
今回はワードパッドを使ってテキストファイルを開いてみます。
ファイルから開く を選択し開くダイアログを表示しておいてください。
右下のすべてのワードパッドドキュメント になっている をクリックすると種類を変更することができます。
ここでは、テキストファイルを選択しテキストファイルのみを表示してみます。
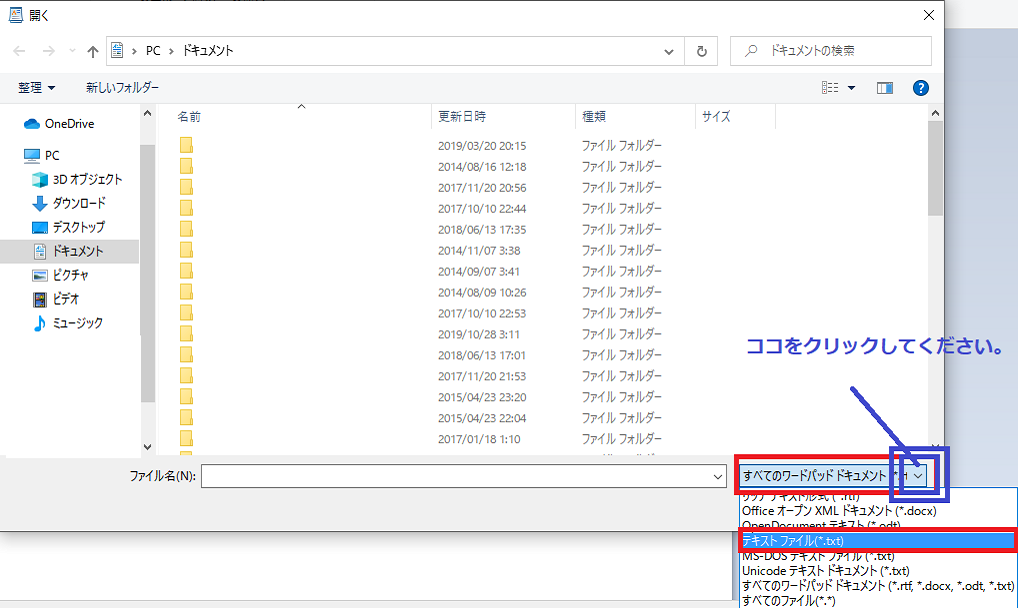
これを選択することによってフォルダ内のファイルの種類が絞り込めます。
同フォルダー内に複数のファイルを用意しました。
こちらを上記の方法で種類を絞り込むと必要のないファイルが絞り込まれ、テキストファイルのみが表示されています。

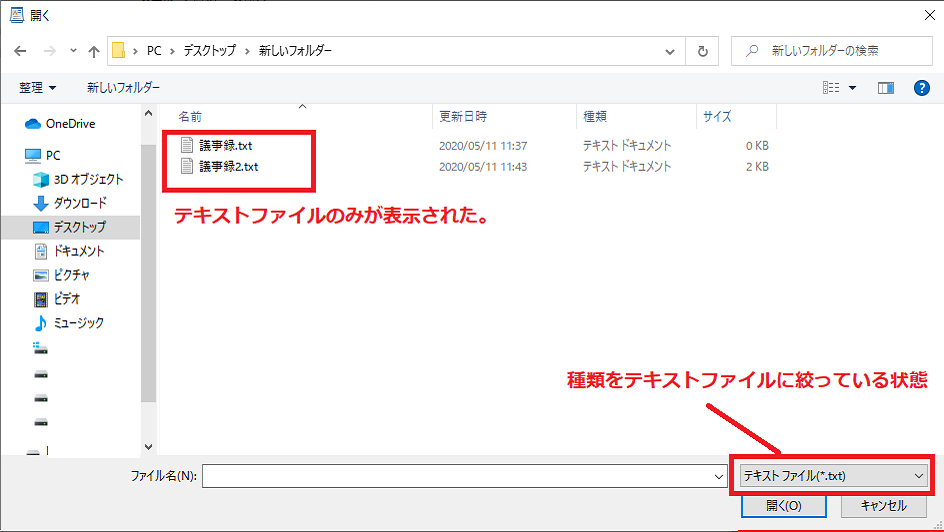
逆にすべてのファイルを表示する場合は、種類の一覧からすべてのファイル を選択する事で表示されます。
ただし、開くことのできないファイル もすべて表示されます。
利用できないものを開こうとするとエラーが発生したり、不具合の元になるので慣れてないうちはお勧めできません。

PC内の検索をする際にも使うことができます。

アイコンからファイルを開くには
フォルダーの中やデスクトップ上に表示されているファイルのアイコンをダブルクリックします。
ファイルの種類に合った、適切なアプリが自動的に起動し、そのファイルの内容が読み込まれて画面に表示されます。先にアプリを起動しておく必要が無いので、素早く操作ができます。
なお、ファイルの種類に合わせて起動されるアプリを既定のアプリ。と呼びます。
ココではワードパッドで作成したファイルを、デスクトップ上にある新しいフォルダーの中にある、議事録。を開きます。
画面下タスクバーのエクスプローラーを起動します。

左画面のデスクトップをクリックし、表示された一覧から新しいフォルダーを選択しました。
その中にある、議事録をダブルクリックしてファイルを開きます。
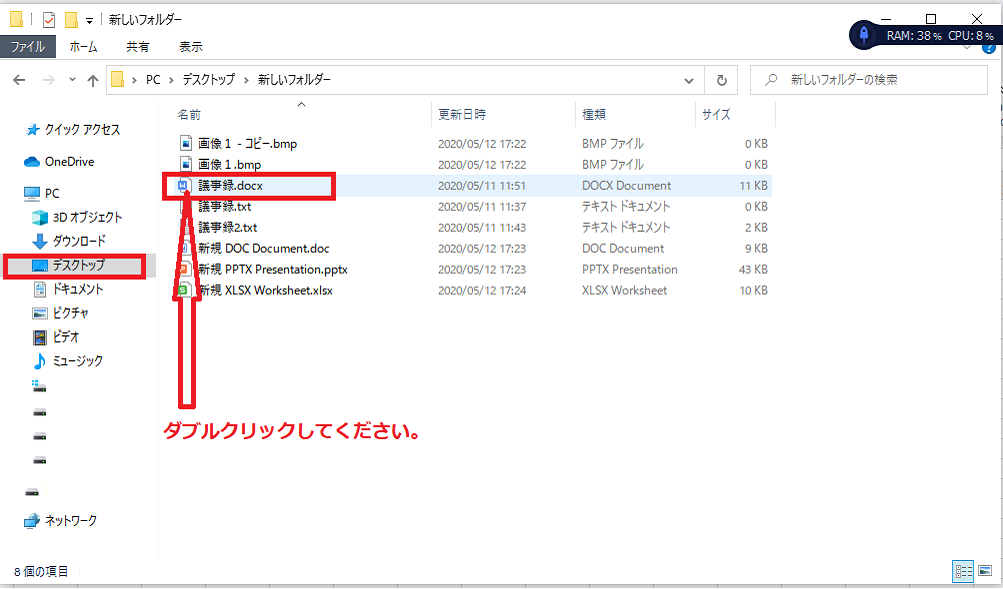
シングルクリックで問題ありません。

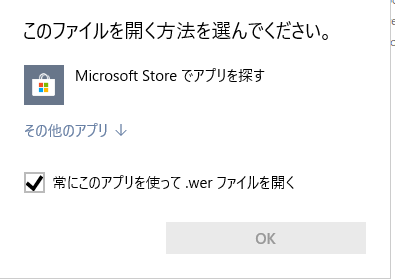
ファイルを別のアプリで開くには
ホームタブの開くボタンの右に表示されている▼をクリックしてアプリを選択します。
アプリが一覧にない場合は、別のプログラムを選択をクリックします。
ファイルを開くことのできる可能性のあるアプリがさらに表示されます。
ここでは、画像ファイルをInternetexplorerで表示してみます。
手順が違うと操作ができないので番号順に操作してください。
1:開きたいファイルをクリックします(シングルクリックの場合は操作ができません。)
2:ホームをクリックしてください。
3:▼をクリックします
4:別のプログラムを選択をクリックしてください。
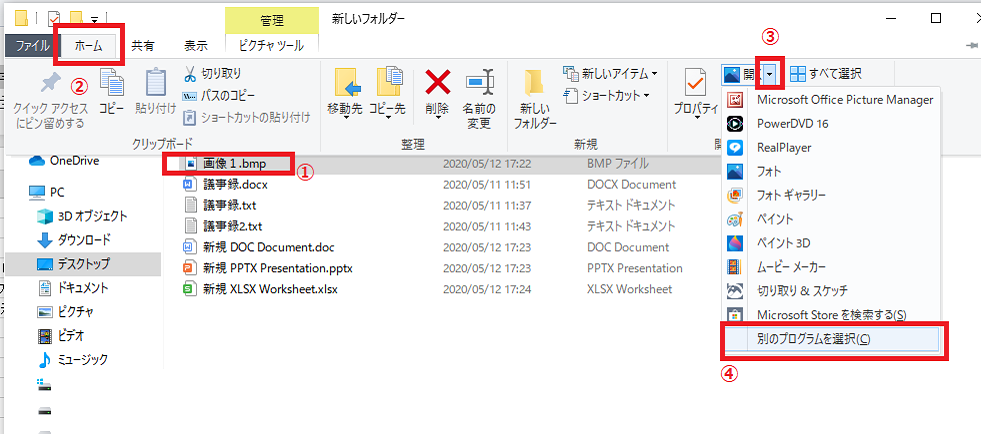
通常一覧には表示されないので、その他のアプリからInternet explorerを選択します。
これで、Internet explorerで画像ファイルが開きます。