【共有】タブの【特定のユーザー】をクリックして、【ファイルの共有】画面を表示し、ユーザーやグループごとにアクセス許可を設定します。
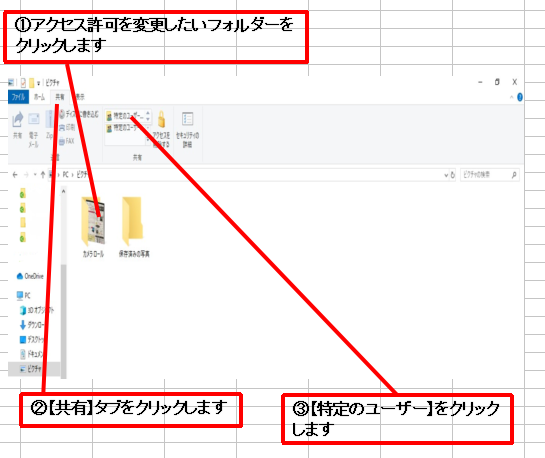
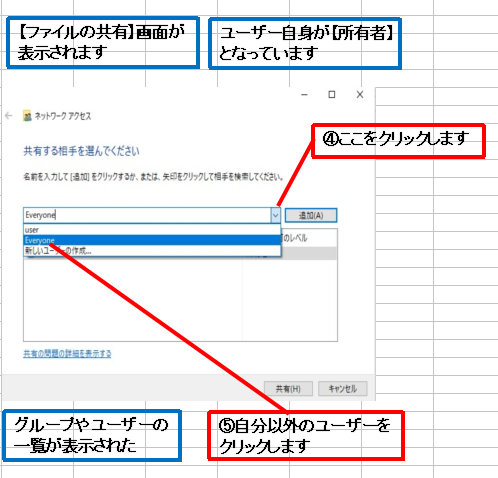
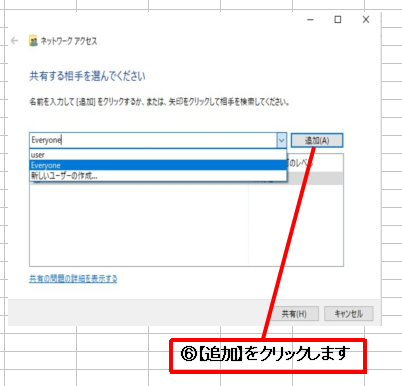
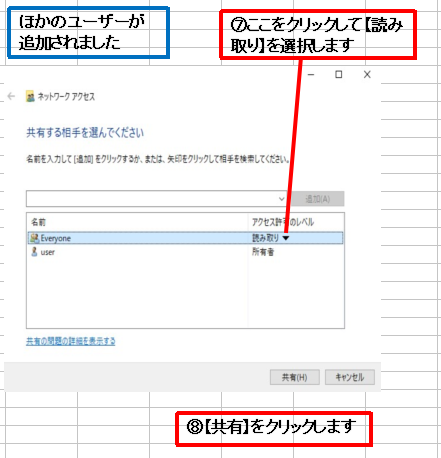
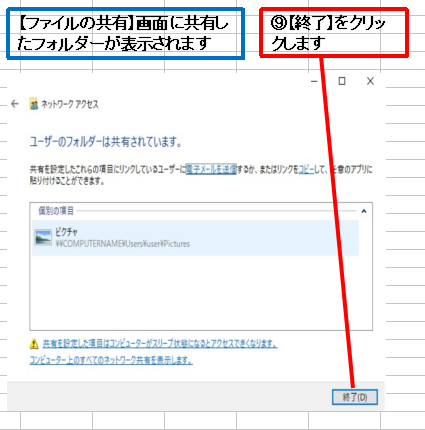
複数のユーザーを設定していない時は
パソコンを複数のユーザーで使うように設定していないときは、手順⑤でほかのユーザーを選択できません。
ここでの操作は1台のパソコンを複数のユーザーで使っている場合に有効な設定です。なお、Microsoftアカウントのユーザー名については「ユーザー名@outlook.com」などの形式で手順④の入力ボックスに直接入力できます。
設定されたアクセス許可のレベルを変更するには
手順⑦で【アクセス許可のレベル】の項目をクリックし、【読み取り】または【読み取り/書き込み】を選択します。
アクセス許可を取り消すには
手順⑦で【アクセス許可のレベル】の項目をクリックし、【削除】を選択すると、そのユーザーのアクセス許可を取り消すことができます。
設定が有効にならないときは
通常、設定の変更はすぐ適用されますが、正しく設定したにもかかわらず新しい設定が適用されない場合には、共有フォルダーを利用したいパソコンからいったんサインアウトしてサインインし直すか、パソコンを再起動してからサインインしてみてください。暗号化強度が両方のパソコンで合っていない場合にも、正しくアクセスできないこともあります。
共有を設定するときにアクセス許可も設定できます
ここではすでに共有されている【ピクチャ】フォルダーのアクセス許可を変更しましたが、初めて共有を設定するときにも手順⑦の画面が表示されるので、まったく同じ方法で共有とアクセス許可ができます。


















