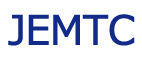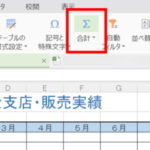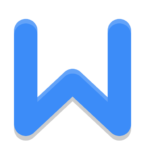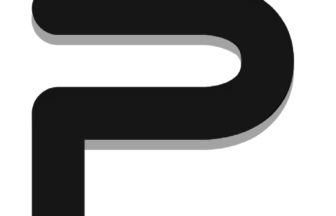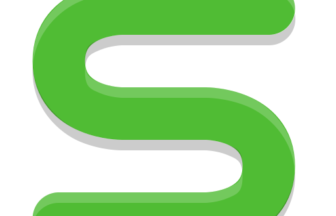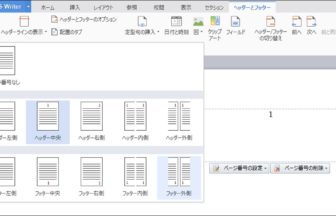WPSワープロで、文字の「フォント」や「サイズ」を変更する方法を紹介します。
「ホーム」ツールバー
文字の「書体」や「サイズ」を設定するときは、メニュータブの「ホーム」ツールバーを表示させます。
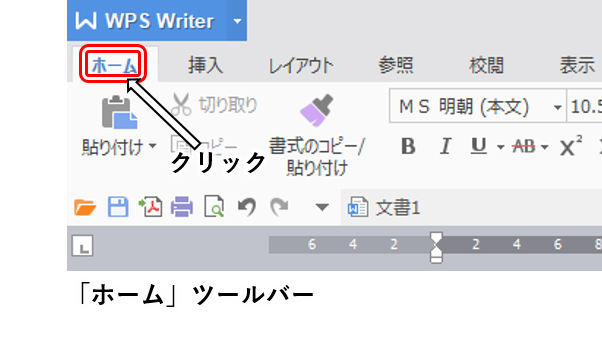
「ホーム」ツールバーには、文字の「サイズ」や「色」、「フォント」の選択など、主に文字の装飾を設定するための機能があります。
フォントの種類の選択
あらかじめフォン卜の「種類」や「サイズ」を設定しておくと、その設定に従って、入力した文字が表示されます。
フォントの「種類」と「サイズ」は、ツールバーに表示された「フォント」欄で設定します。
「フォント」欄の右側の小さな下向きの三角ボタンをクリックすると、フォントのリストが表示されます(①)。
このリストからフォントの種類をクリックして選択します(②)。
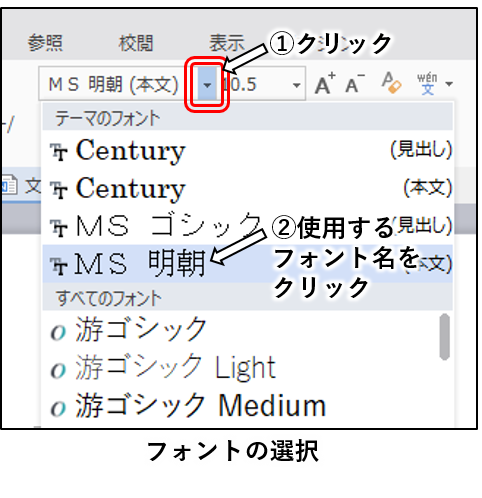
フォントのサイズ設定
「フォント」欄の右側の数字は、文字のサイズの設定です。
数字の右側の三角ボタンをクリックして(①)、サイズを選択します(②)。
サイズの数字は、直接入力することもできます。
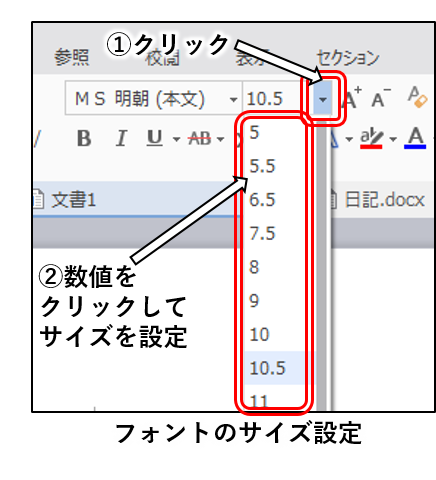
文字のサイズは、「ポイント」という単位を使います。「ポイント」は印刷するときのサイズを表わします。
一般に「ポイント」を略記するときは、「pt」と書きます。
文字のサイズは、欧米のインチサイズが基になっていて、1ポイントは1/72インチ(約0.35mm)です。
たとえば、10ポイントの文字なら、縦横3.5×3.5mmのマス目に収まるサイズの文字です。一般的なフォン卜は、正方形のマス目に収まるようにデザインされていますが、フォントのデザインによっては、縦と横のサイズが異なる場合もあります。
フォントの拡大と縮小
サイズ欄の右側の「A⁺」(フォントの拡大)ボタンと「A⁻」(フォン卜の縮小)ボタンをクリックすると、フォン卜のサイズを段階的に変更できます。
「A⁺」をクリックするとサイズが大きくなり、「A⁻」をクリ ックすると小さくなります。
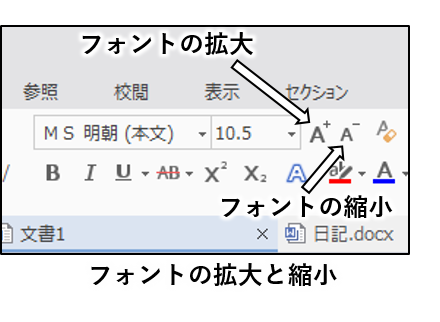
フォン卜の「拡大」と「縮小」のボタンは、フォントのサイズを少しだけ変更したい場合に便利です。