パソコンには表示画面をコピーし、ほかの作成ソフトに貼り付けできる便利な機能があります。このページではその方法をご案内します。
動画で確認する
表示した画面をコピーして貼り付ける方法
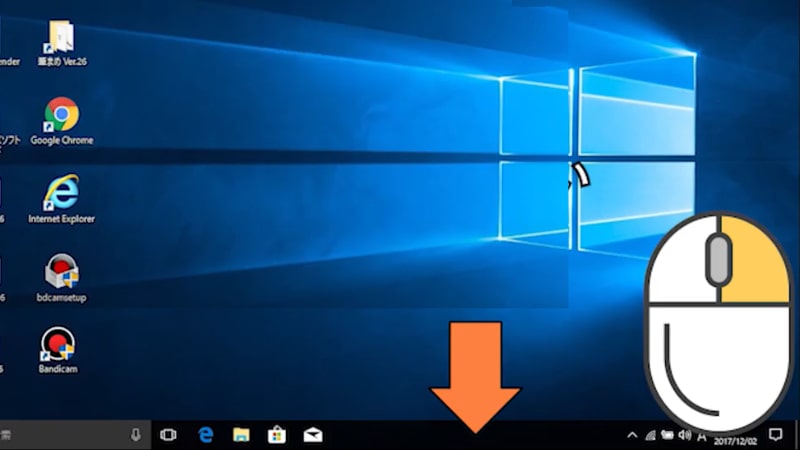
画面一番下のタスクバーにカーソルを当てて右クリックし
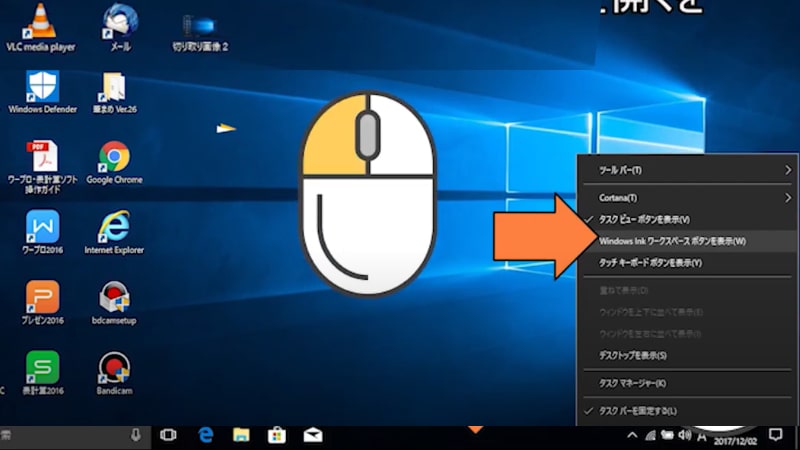
Windows Inkワークスペースボタンを表示をクリックします。

画面右下にWindows Inkワークスペースのアイコンが表示されますので右クリックします。
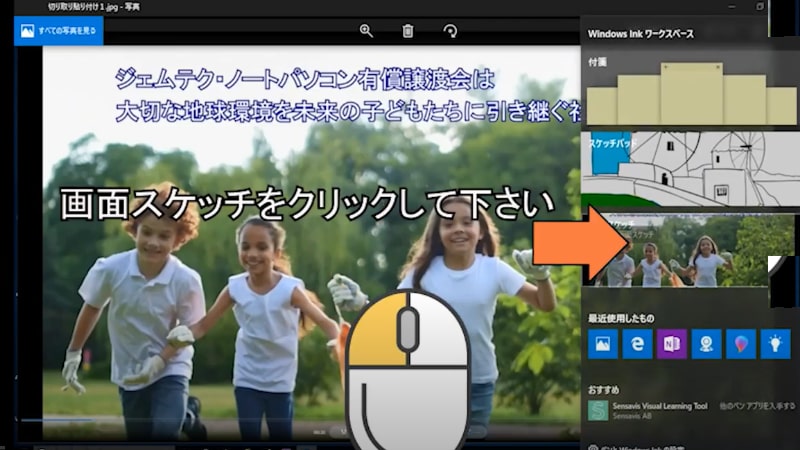
画面スケッチをクリックします。
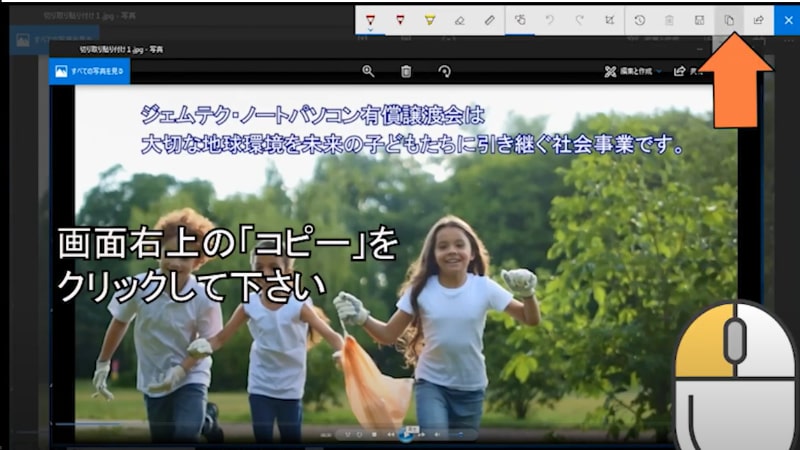
画面右上の「コピー」マークをクリックします。
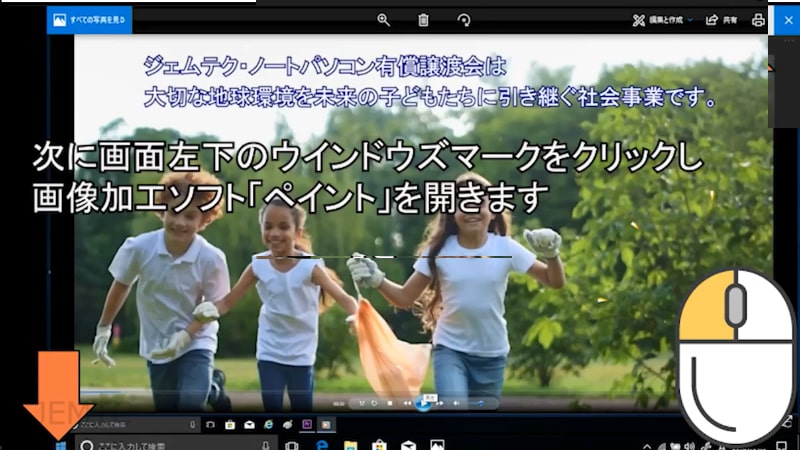
次に画面左下のウインドウズマークをクリックし
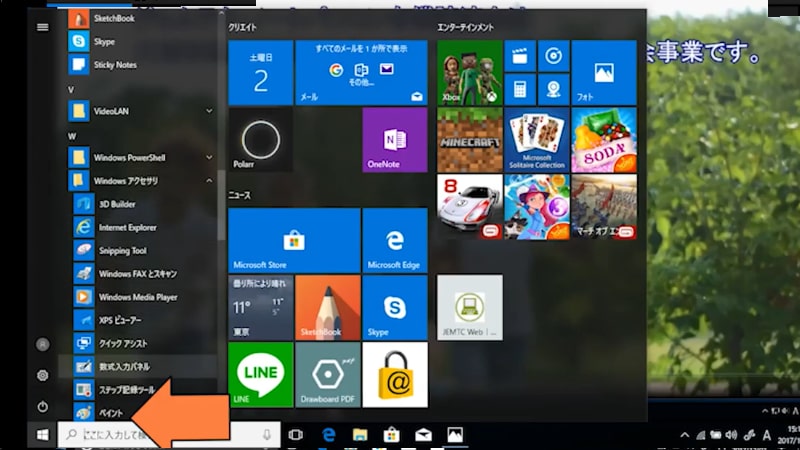
アプリ一覧の中から画像加工ソフトペイントを開きます。
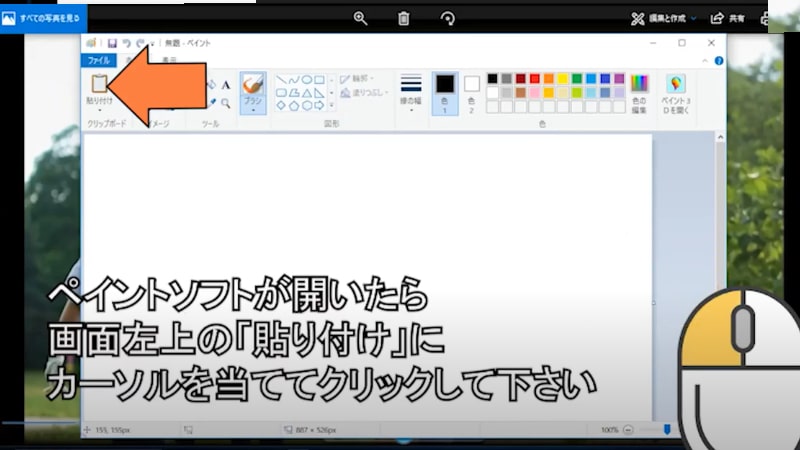
ペイントソフトが開いたら、画面左上の貼り付けにカーソルを当ててクリックします。
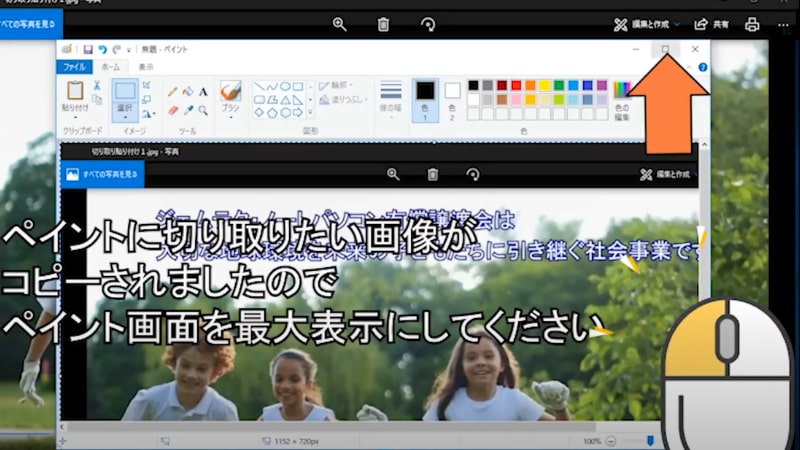
ペイントに切り取りたい画像が貼り付けされました。
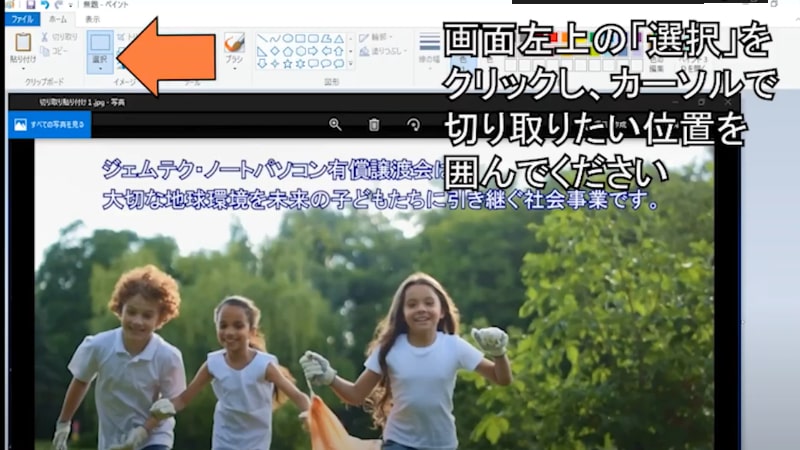
画面左上の選択をクリックし、ドラッグして切り取りたい位置を囲みます。

切り取る範囲を選択したら、マウスを右クリックし、さらにコピーをクリックします。
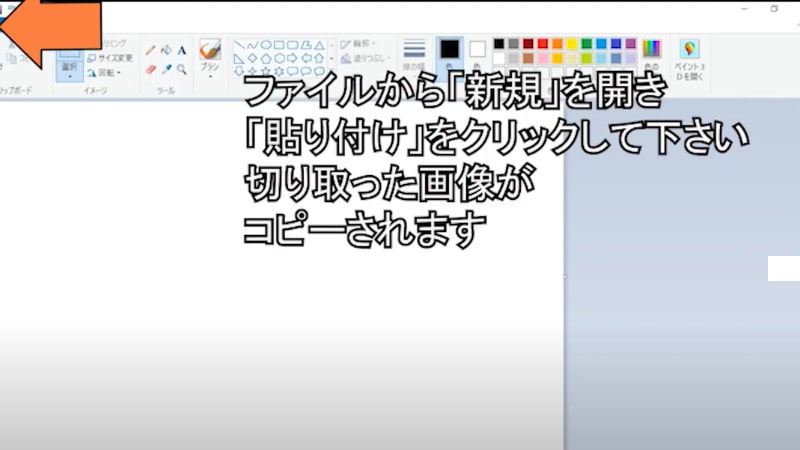
ファイルから新規を開き、貼り付けをクリックすると切り取られた画像が貼り付けされます。

下地の用紙の余白を、カーソルでドラッグしながら整えます。
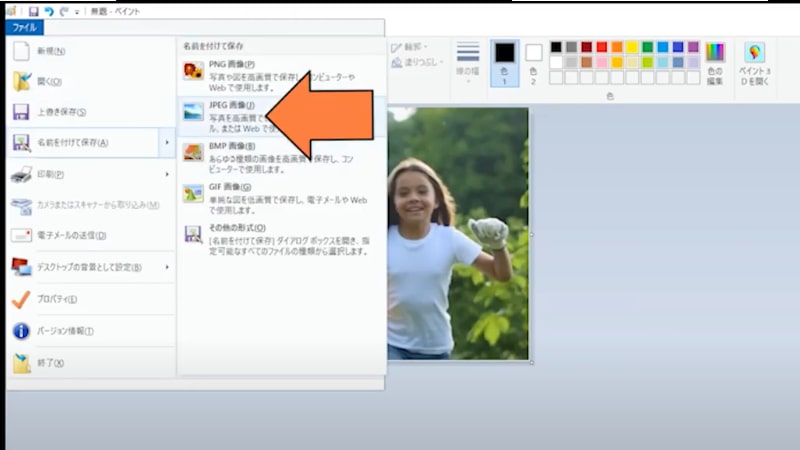
切り取った画像が整ったら、いったんデスクトップに保存します。(保存形式は.jpgを選択しましょう)
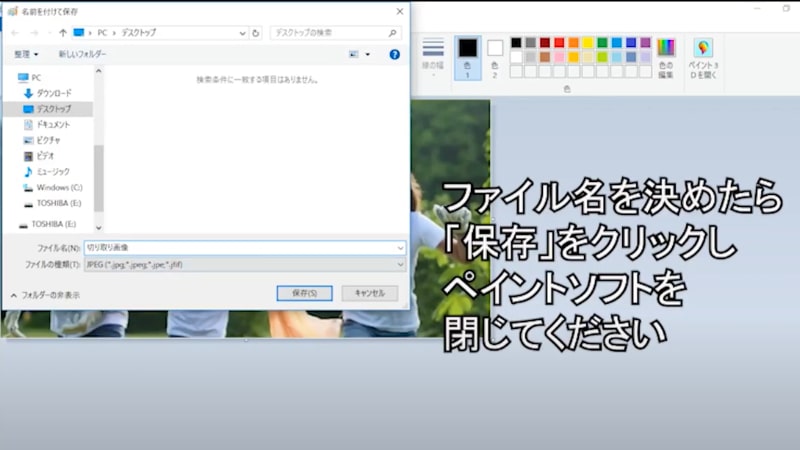
ファイル名を入力し「保存」をクリックします。
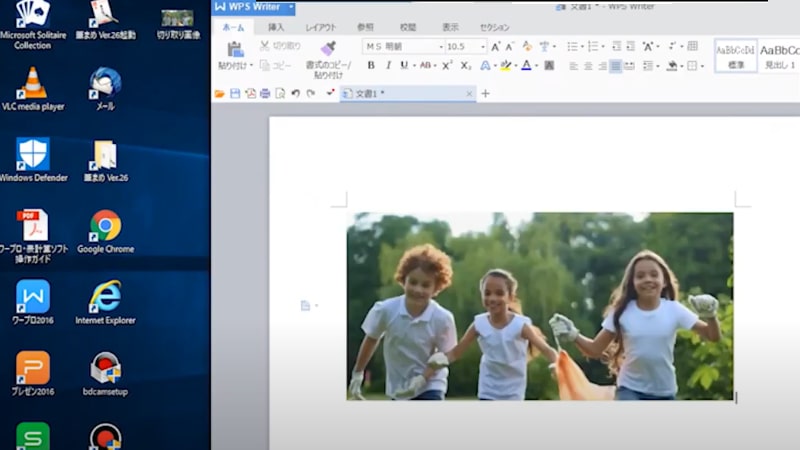
一旦画面を閉じたら、別のソフトを起動します。(動画では例としてワープロソフトを起動しています。)
先ほど保存した画像をドラッグすると別のファイルソフトに張り付けることができます。
ポイント
この方法で様々な画像を加工することができます。画像を切り抜いて利用したい時などにとても便利なのでぜひご活用ください。

















