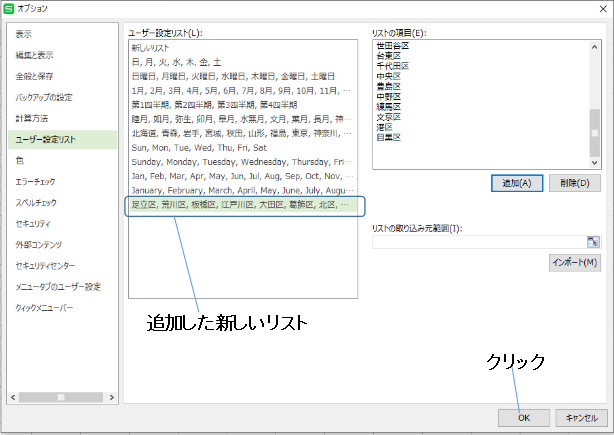オートフィルで連続データを入力する
「オートフィル」とは、入力されているデータを基にして、連続するデータを自動入力する機能です。「オートフィル」が使えるデータの種類は、「数値」と「一部の文字列」です。自動入力できる文字列は、「曜日」や「暦」(こよみ)の月名など、連続性のある文字列です。
[1]データの入力されたセルをクリックして選択します(①)。
セルの右下にマウスカーソルを合わせてドラッグします(②)。
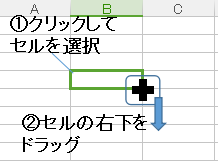
「オートフィル」の操作では、選択されたセルの右下の点に、正確にカーソルを合わせてください。
カーソルの表示を確認し、シンプルな「+」の表示のときにドラッグします。
「オートフィル」でドラッグする方向は、上下または左右のどちらにも操作できます。
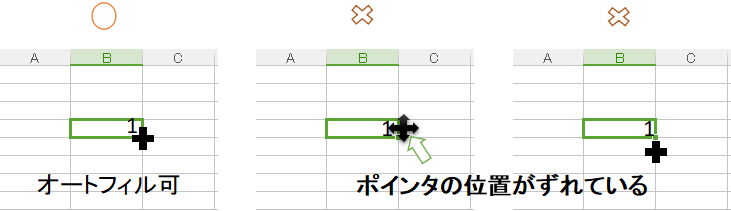
[2]連続データの最後のセル上でドロップします。
カーソル位置の右下に、自動入力されるデータのプレビューが表示されます。
マウスのボタンを放すと、「オートフィル」のデータが入力されます。
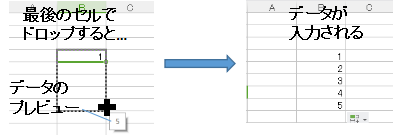
いろいろな連続数値データの入力
2つ以上の数値データを基に「オートフィル」の操作を行なうと、「等差」の数値や「倍数」の数値などを素早く入力できます。
目的の連続データにするために、基の数値データが3つ以上必要な場合もあります。
複数の数値データを基に連続データを入力する場合は、そのデータのセルの範囲を選択してから(①)、「オートフィル」の操作を行ないます(②)。
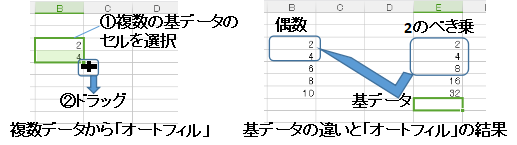
文字列の連続データ
「Spreadsheets」に登録されている「曜日」などの文字列は、1つのデータを基に「オートフィル」の操作ができます。
また、文字列と組み合わせた数値は、「オートフィル」による連続データを入力できます。
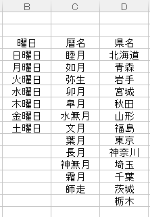
オートフィルの文字列を追加する
オプションダイアログの「ユーザー設定リスト」に任意の文字列のリストを追加すると、ユーザー独自の文字列を「オートフィル」で使えます。
[1]「ファイルタブ」をクリックし、「オプション」をクリックします。
[2]「オプション」ダイアログで「ユーザー設定リスト」をクリックして(①)、「ユーザー設定リスト」の項目で「新しいリスト」が選択されていることを確認します(②)。
「リストの入力」欄に、「オートフィル」で使う文字列を入力し(③)、「追加」ボタンをクリックします(④)。
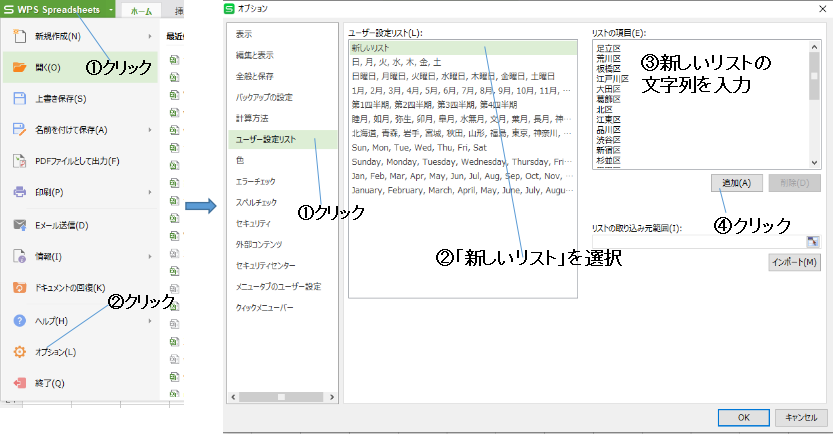
[3]「ユーザー設定リスト」に入力したリストが追加されたのを確認し、「OK」ボタンをクリックします。