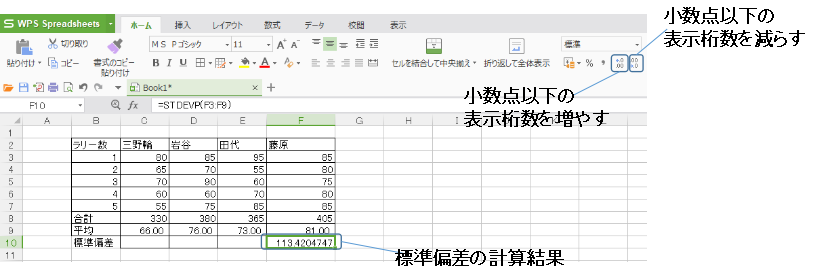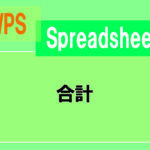「関数の挿入」ダイアログを聞く操作方法
「合計」ボタンの文字のところをクリックして(①)、メニューから「その他の関数」をクリックすると、「関数の挿入」ダイアログが表示されます(②)。
このダイアログから、いろいろな関数を選択できます。
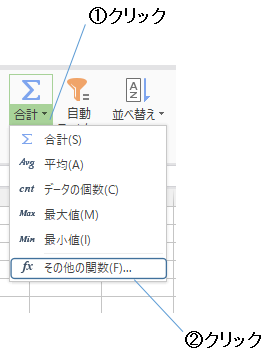
また、「編集バー」左側の「関数の挿入」ボタンをクリックすると、素早く「関数の挿入」ダイアログを表示できます。
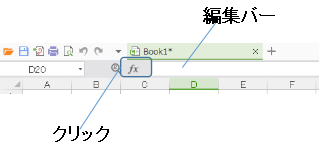
「関数の挿入」ダイアログの操作
「関数の分類」のプルダウンメニューから関数の種類を選択して絞り込めます。
「関数の選択」欄から、設定する関数を選択して「OK」ボタンをクリックします。
それぞれの関数に対応したダイアログが表示されるので、ダイアログの表示に従って必要な項目を設定します。
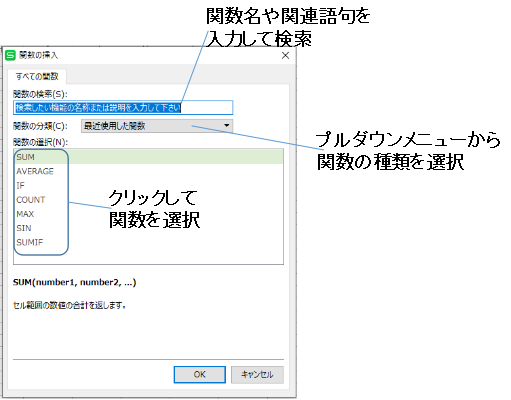
「標準偏差」を求める
関数の入力例として、「標準偏差」を求める表を作成してみましょう。「標準偏差」は、統計値の散らばり具合を表す数値です。
[1]「標準偏差」の結果を表示するセルをクリックして(①)、「関数の挿入」ボタンをクリック(②)。
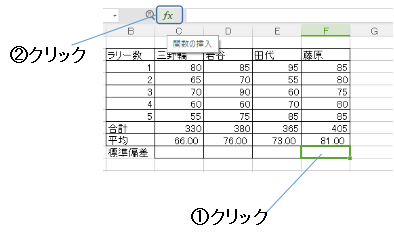
[2]「関数の挿入」ダイアログの「関数の検索」欄に「STD」と入力(①)。「関数の選択」欄から「STDEVP」をクリックして、「OK」を」クリック(②)。
「STDEVP」は、ある母集団の標準偏差を求める関数です。
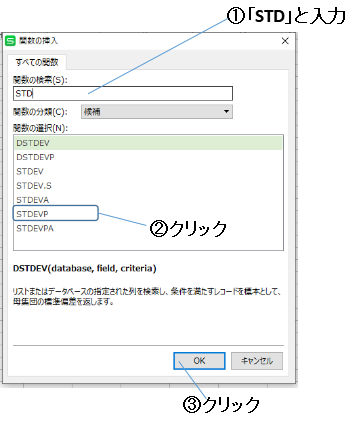
[3]「関数の引数」ダイアログが聞いたら、「数値1」欄で編集カーソルが点滅しているのを確認して、対象となる母集団のデータ範囲のセルをドラッグする(①)。
「数値1」欄にセルの範囲が入力されたら(②)、「OK」ボタンをクリック(③)。
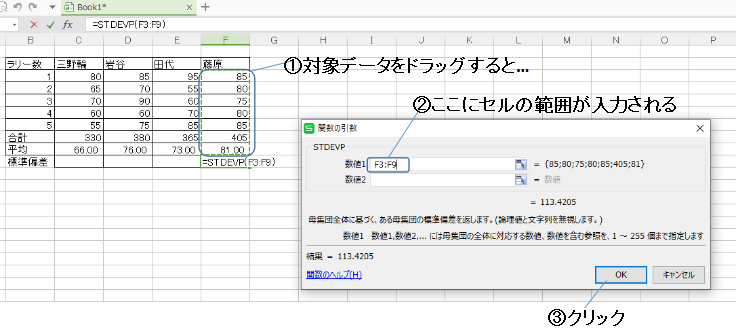
[4]「ホーム」ツールバーの「小数点以下の表示桁数を増やす/減らす」ボタンをクリックして、小数点以下の桁数を設定。
必要以上に小さな桁が表示されている場合は、「小数点以下の表示桁数を減らす」ボタンをクリックして調節します。
小数点以下の表示桁数を減らした場合は、表示しない桁を四捨五入した数値を表示します。