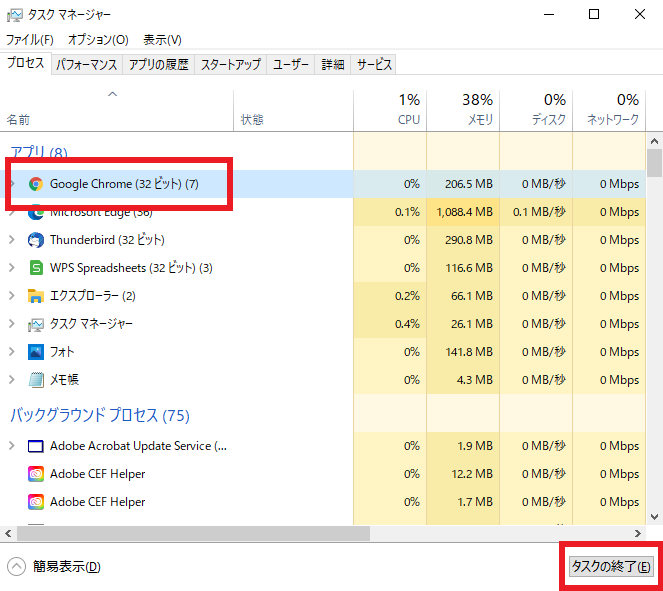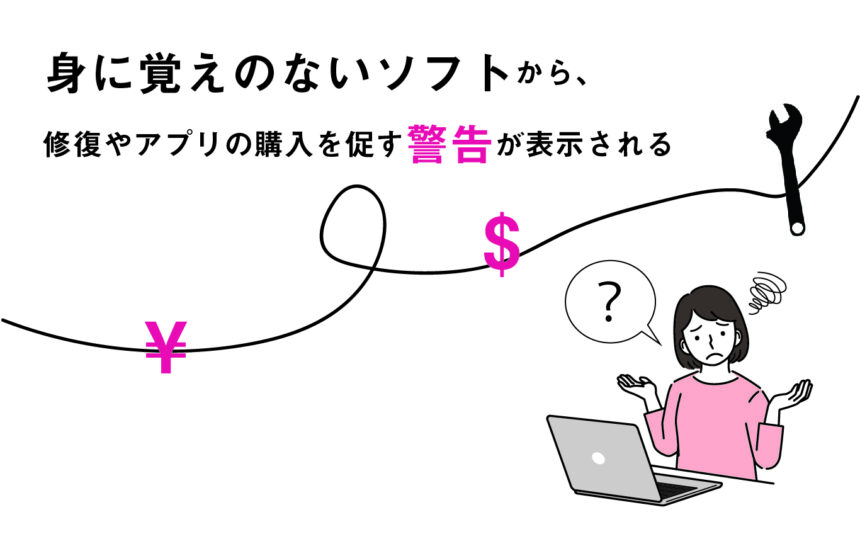身に覚えのないソフトから、修復やアプリの購入を促す警告が表示される

セキュリティソフトを装った偽警告です。アプリをアンインストールしましょう。
パソコンを使用中にこのようなメッセージが表示される場合があります。
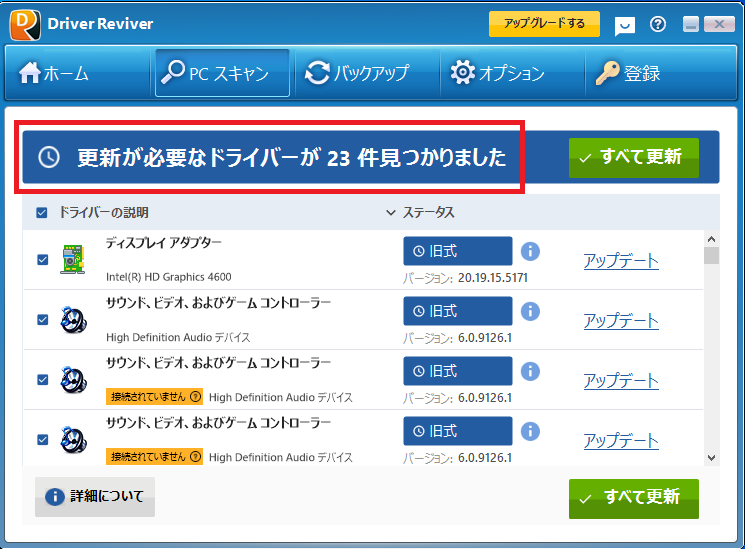
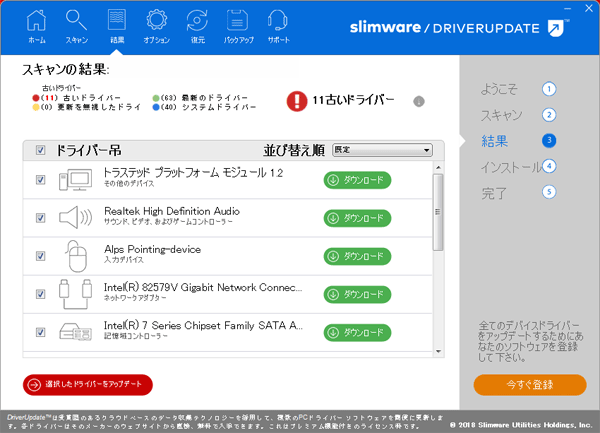
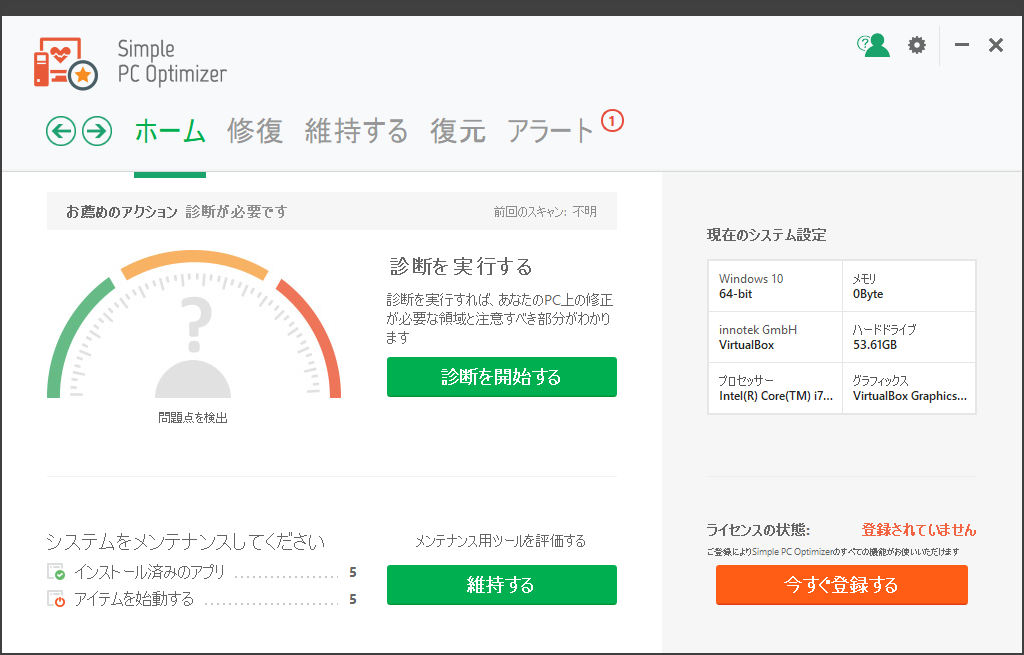
このような広告は「アドウェア」といい、ウイルスに感染しているなどの広告を表示し不安を煽り、
有料のソフトを購入させようとする不正プログラムです。
偽広告では「更新が必要なドライバーが23件見つかりました」と表示が出ていますが、
これは偽の警告なので心配する必要はありません。
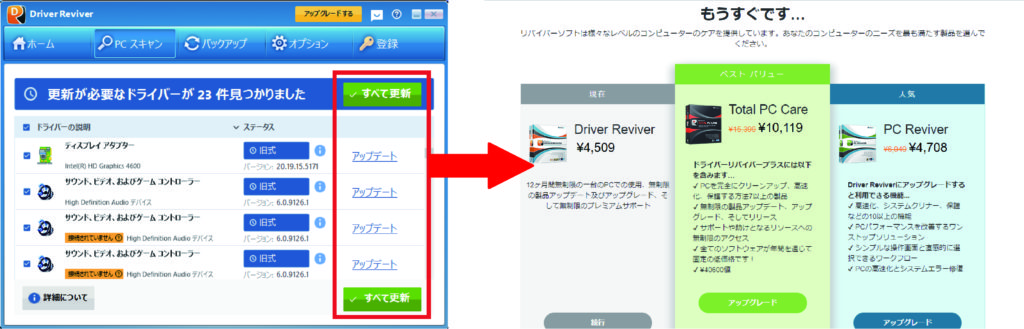
「すべて更新」や「アップデート」などをクリックすると、
購入ページに飛びソフトの購入を勧められますので注意しましょう。
アプリがインストールされてしまう要因
このような迷惑ソフトは、海外製フリーソフトをインストールする際に同梱されている場合が多く、
気づかないうちにインストールしてしまっている場合が多いです。
海外製フリーソフトをインストールする場合には、他に迷惑ソフトが同梱されていないか
確認をしたうえで進めていきましょう。
アドウェアのアンインストール方法
次にアドウェアのアンインストール方法をご紹介します。
プログラムがインストールされたままだと、頻繁に偽警告が表示されるだけでなく、
ウイルス感染する可能性や、個人情報漏洩の恐れもありますので早めに削除を行いましょう。
アンインストール方法を2つご紹介しますので、操作しやすい方で進めていきましょう。
※今回は「Driver Reviver」での操作方法をご案内しますが、どのアドウェアでも操作方法は同様です。
【コントロールパネルからアンインストールする方法】
画面左下の検索窓に「コントロールパネル」と入力→
検索結果に表示された「コントロールパネル」を左クリックします。
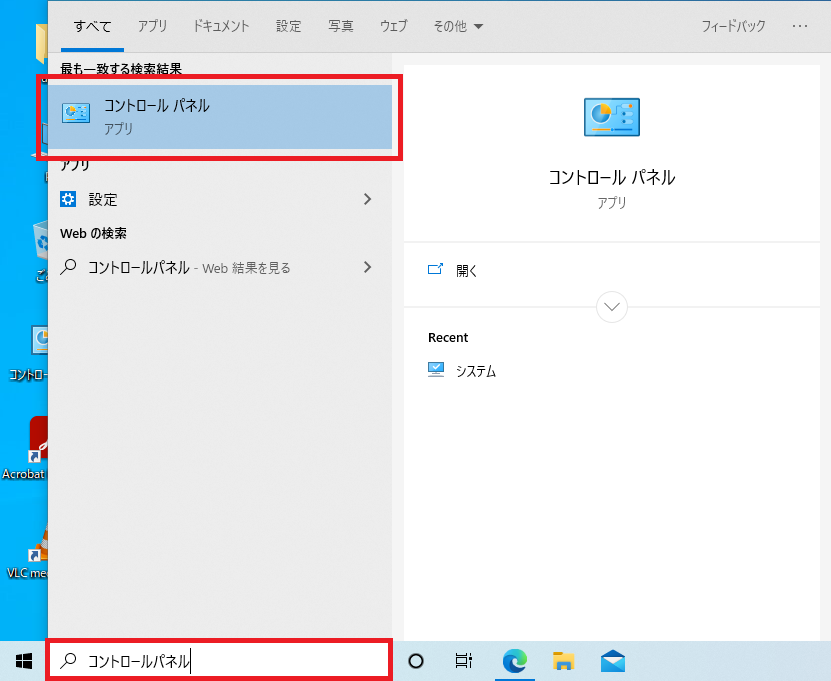
プログラム欄にある「プログラムのアンインストール」を左クリックします。
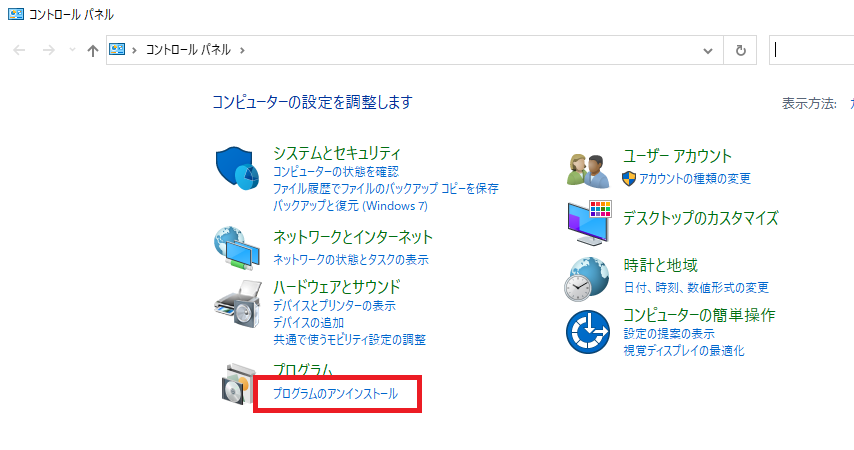
プログラム一覧から「Driver Reviver」を右クリック→
「アンインストールと変更」を左クリックします。
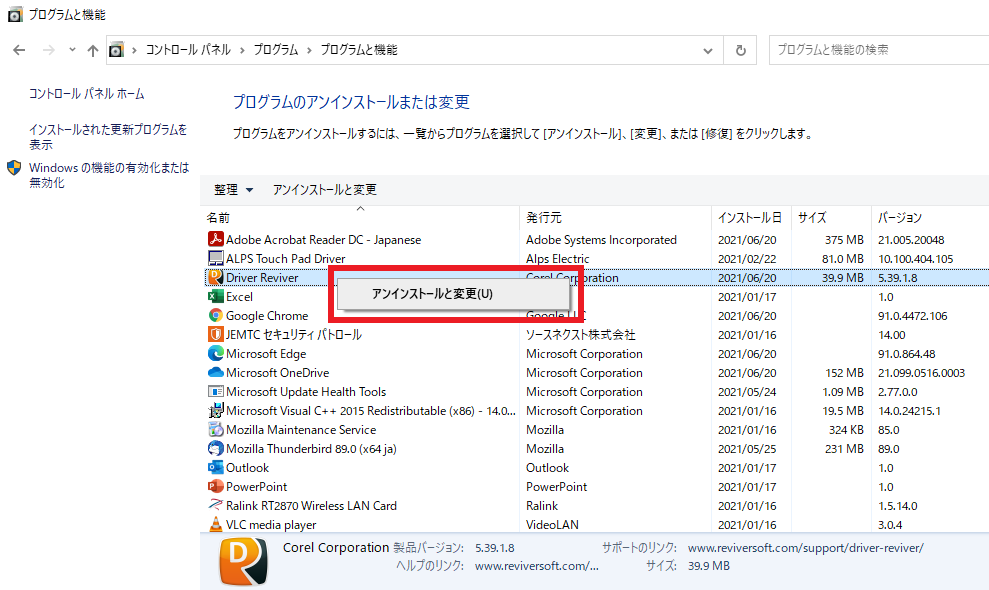
プログラム一覧の中にインストールした見覚えのないソフトなどは、不正プログラムの可能性があります。
見慣れないソフトの場合はインターネットなどで検索してみましょう。
不正プログラムの場合は上記と同じ方法でアンインストールをしましょう。
「アンインストール」を左クリックすると、Driver Reviverが削除されます。
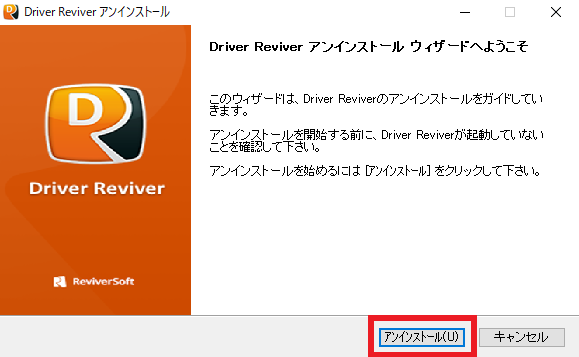
【アプリ一覧からアンインストールする方法】
次にアプリ一覧からアンインストールする方法をご紹介します。
画面左下の「スタートボタン」→「設定」を左クリックします。
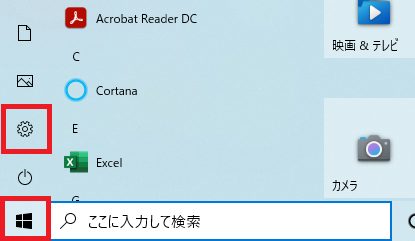
設定メニューの中から「アプリ」を左クリックします。
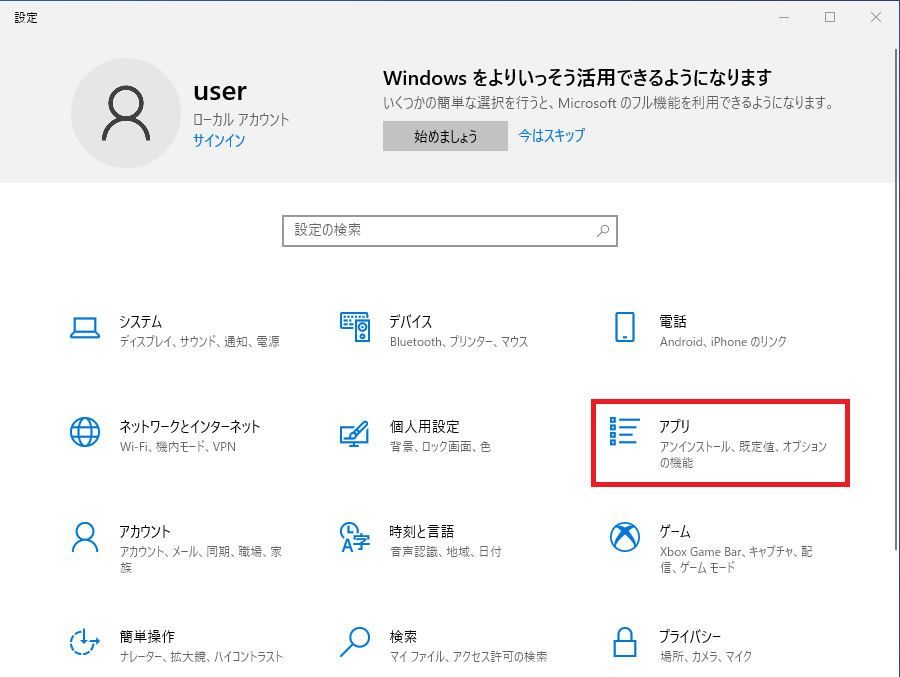
「アプリと機能」から 「Driver Reviver」 →「アンインストール」→「アンインストール」を左クリックします。
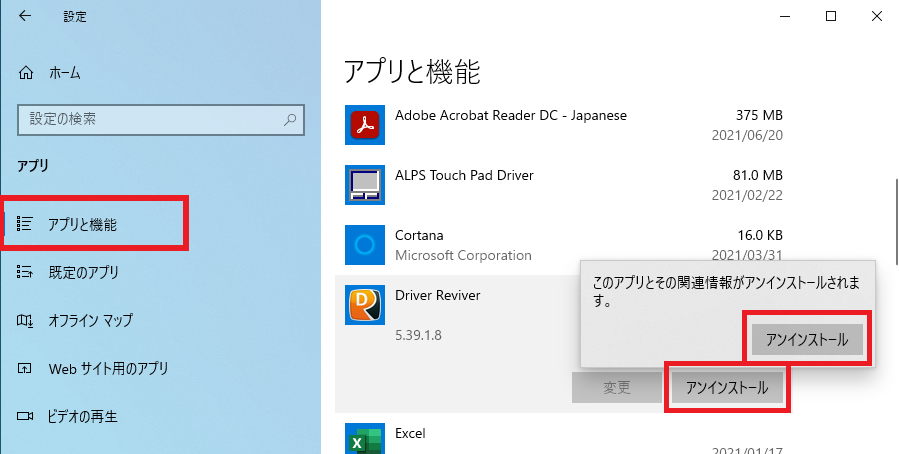
「アンインストール」を左クリックすると、Driver Reviverが削除されます。
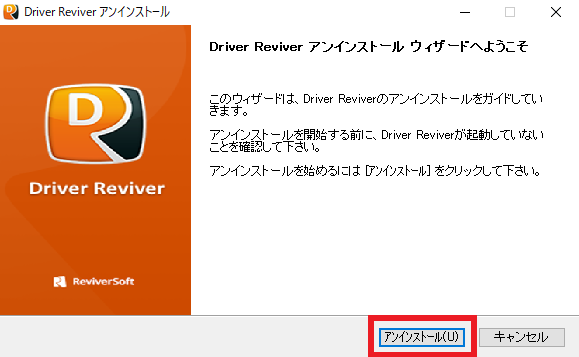
タスクマネージャーから削除する
アドウェアによってはアンインストールだけでは、完全に削除されない場合があります。
その場合はタスクマネージャーからタスクの終了をさせましょう。
キーボードの「Ctrl」+「Shift」+「Esc」を同時に押し、タスクマネージャーを起動させます。
削除したいアプリを選択→「タスクの終了」を左クリックします。