ラベルや名刺の用紙に合わせた、文書の作り方をご紹介します。
棚や瓶に貼る、オリジナルのラベルを作ったり自分の名刺を作ったりできますよ。
Wordの機能だけを使って、名刺の作り方を例にご紹介していきます。
今回はデザインを作るための下準備です。
動画で確認する
名刺を作ってみよう・その1
- 「差し込み文書」タブの中にある「ラベル」をクリックします。
- 「封筒とラベル」ウインドウが開くので「オプション」をクリックします。
- 「ラベルオプション」ウインドウが開きます、「ラベルの製造元」を「A-ONE」に設定し、「製品番号」を「A-ONE 51181」に設定して「OK」ボタンをクリックします。
- 「封筒とラベル」ウインドウの「新規文書」をクリックします。
- 「挿入」タブをクリックし、表示されたメニューから「図形」をクリック、更に正方形/長方形をクリックします。
- 罫線に合わせてドラッグをして、四角形を挿入します。
- 挿入された四角形を右クリックして「図形の書式設定」をクリックします。
- 横に表示されるメニューから「線」をクリック、更に「線なし」をクリックします。
- メニューから「塗りつぶし」をクリック、更に「塗りつぶし(グラデーション)」をクリック。
「規定のグラデーション」からお好みのグラデーションを選びます。 - 画面右下の「ズームグライダー」を右側にドラッグして画面を拡大し、四角形の4辺を動かして罫線にピッタリ合わせます。
ラベル用紙
説明では例として「A-ONE」というメーカーの品番「51811」という用紙を使用しています。
実際に印刷をする場合は、お持ちのラベル用紙に合わせた設定をしましょう。
次回は作成した四角形の中に、名前などを記入していきます

名刺を作ってみよう・その1-860x534.jpg)

画面各部の名前を覚えよう-150x150.jpg)

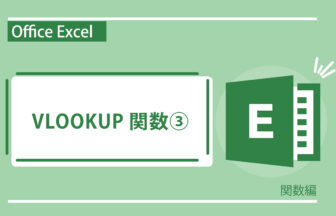

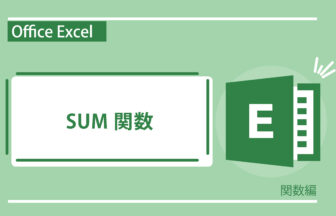

列・行・セルの挿入-336x216.jpg)







