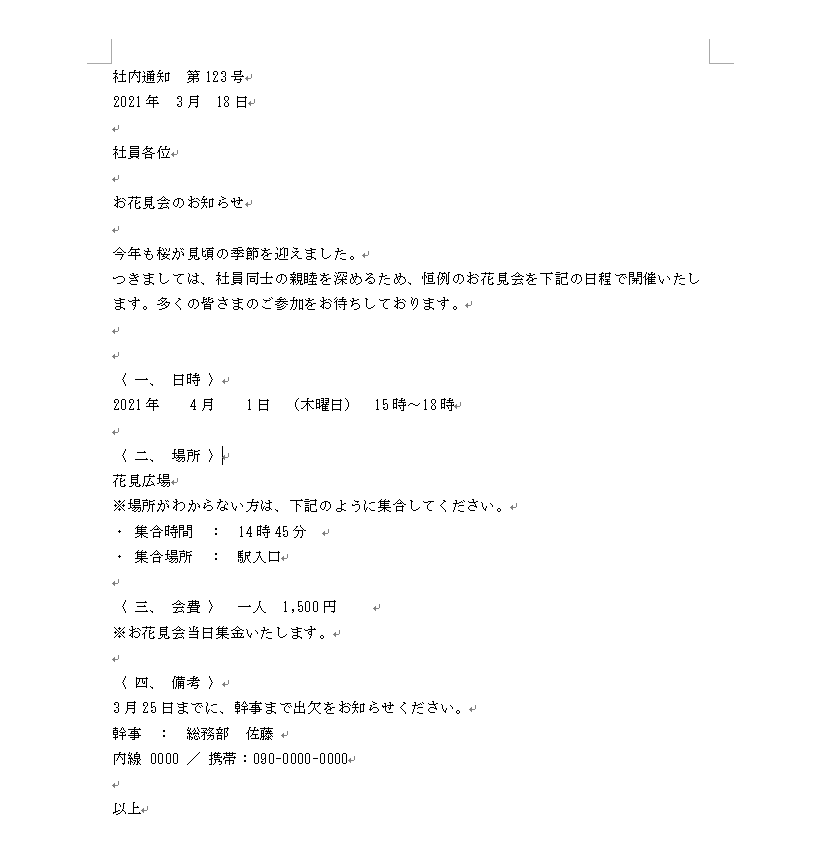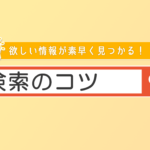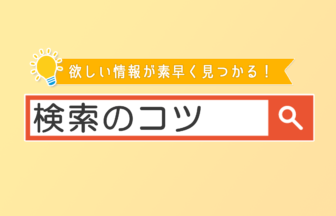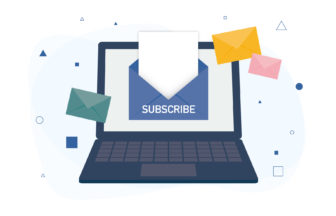Wordで文書を作成したけれどなんだか読みにくい。綺麗なレイアウトにならないといった経験をしたことはありませんか?いくら分かりやすい文章を書いたとしても、レイアウトが悪いと読みやすい文書にはなりません
文章の読みやすさは1行あたりの文字数や1ページの行数が大きく関係してきます。文字を読みやすく調整することを文字組みと呼び、適切な文字組をすることで同じ文章でも段違いに分かりやすくなります。こちらのページでは文字組みのポイントをご紹介します。
基本設定のままで作成した以下の文書を読みやすく修正していきながら文字組みやのポイントについてご紹介していきます。
文字列を調整する
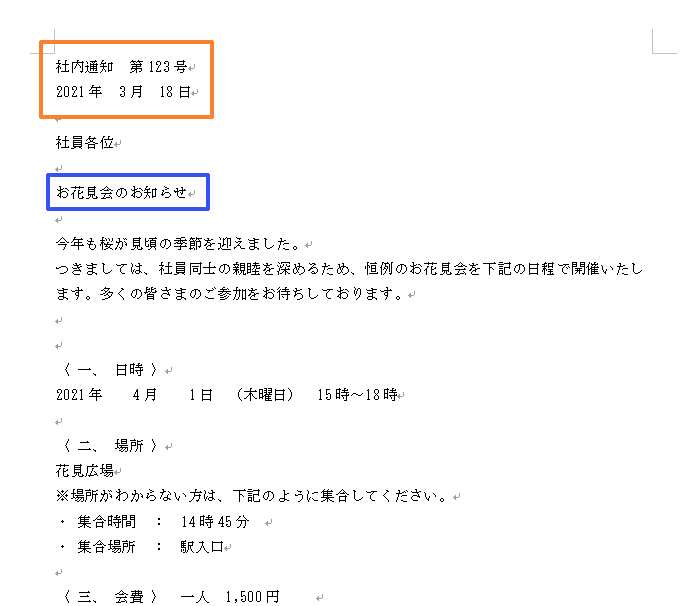
まず、今のままの状態ではすべての文が左寄せになっていて分かりずらい印象です。
日付などの項目を右寄せ、「お花見のお知らせ」のタイトルを中央寄せへ変更してみましょう。
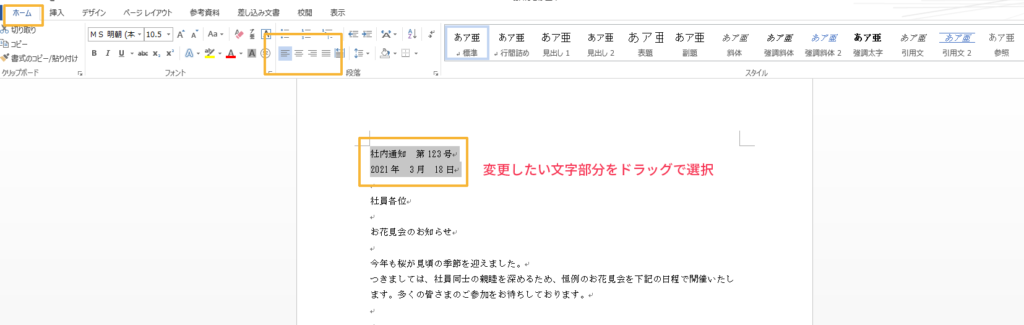
まず、変更したい部分をドラッグで選択します。そして「ホーム」タブにある文字揃え選択アイコンから好きな文字揃えを選びます。ここでは右揃えを選択します。
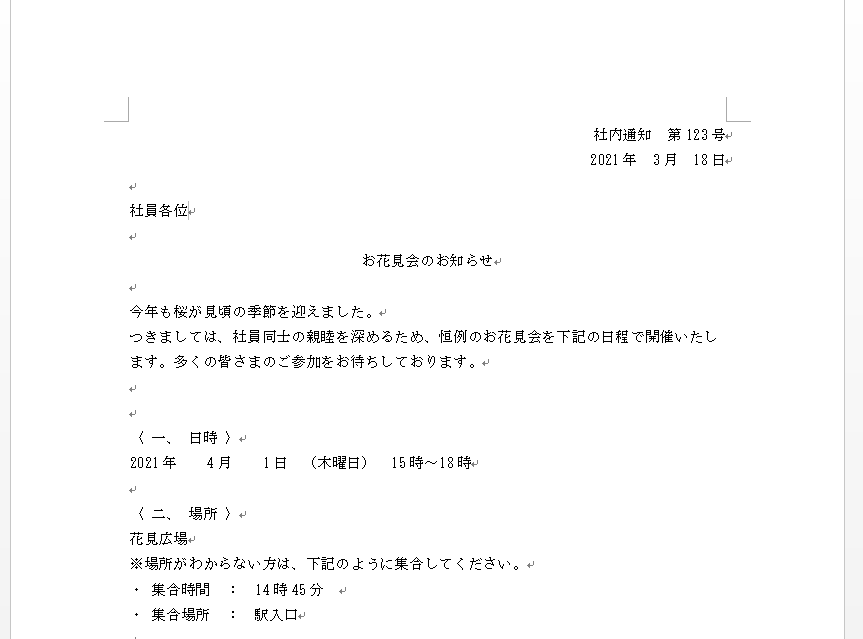
日付部分の文字を右揃えに変更し 「お花見のお知らせ」のタイトルを中央寄せへ変更しました。これだけでも書面として随分整った印象ですね。
文字の大きさを変更する
次に、文字の大きさを変更してみましょう。
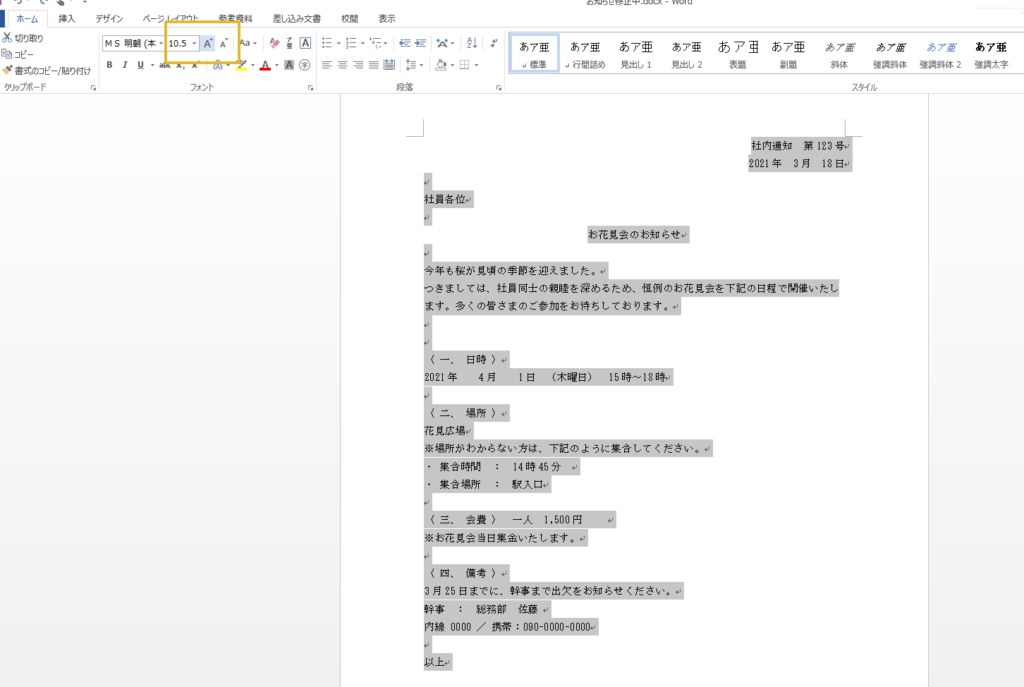
文字の大きさを変更したい箇所をドラッグで選択し、「ホーム」タブの文字サイズ変更ボタンで文字の大きさを大きくしたり小さくしたりすることが可能です。数字を直接入力して変更することも可能です。
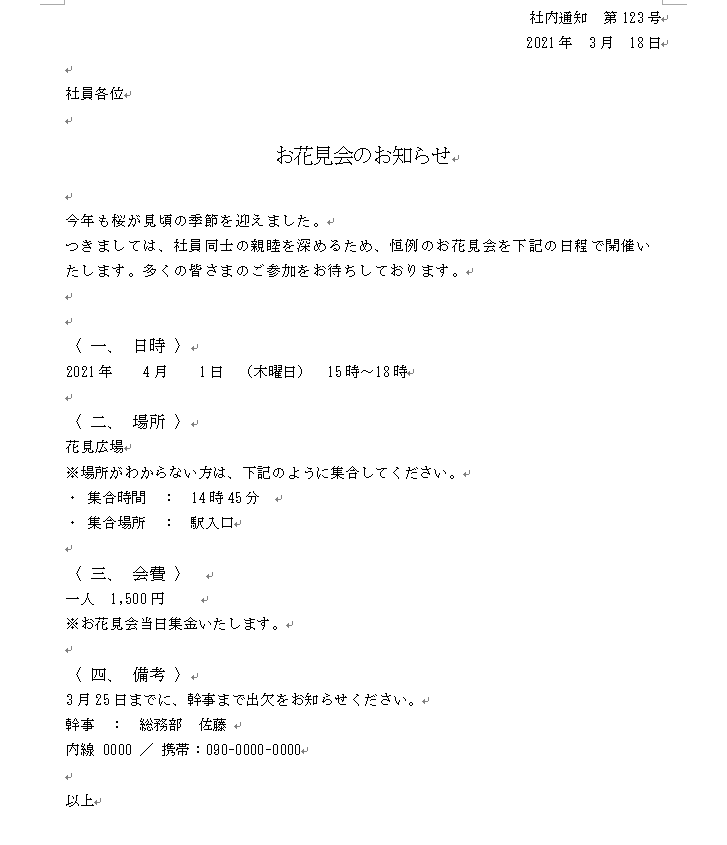
全体的に文字を大きくし、タイトルと見出しの部分は他と比べてより大きくなるように調整しました。
フォントを選ぶ
フォントを変更すると文書の雰囲気がガラッと変わります。フォント選びを誤ってしまうととても読みにくくなってしまうので注意が必要です。手書き風フォントや筆記体フォントなど、お洒落なフォントは数多くありますがビジネス文書やお知らせの書面などでは読みにくく不適切な場合もあります。
明朝体とゴシック体の特徴
フォントは大別すると「明朝体」と「ゴシック体」とに分けられます。明朝体は長文を読んでも疲れにくい、ゴシック体は情報がぱっと目に入ってきやすいとされています。
これをふまえて、見出しをゴシック体に変更してみましょう。
フォントを変更したい箇所をドラッグで選択し、「ホーム」タブのフォント選択で好きなフォントを選びます。 ここではMSゴシックを選択してみましょう。
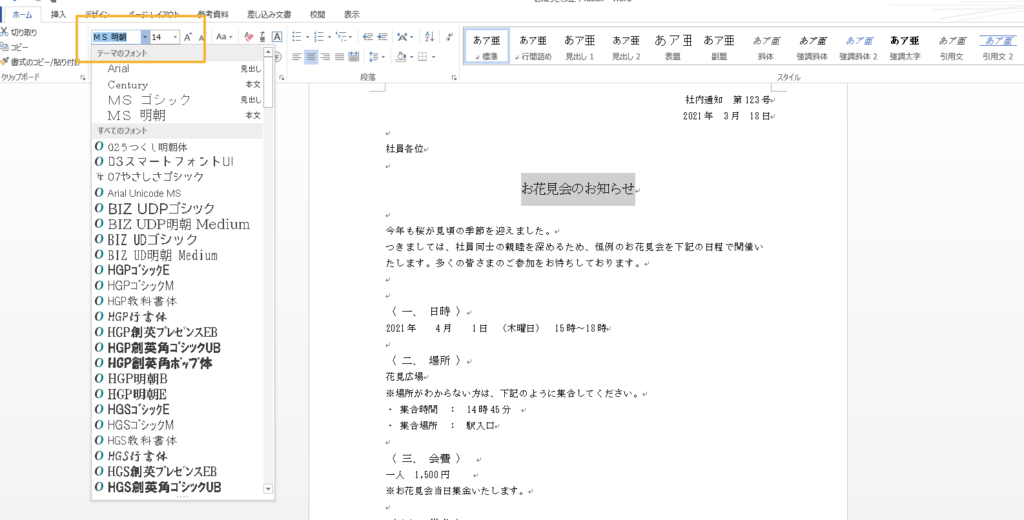

文書にメリハリがついて見やすくなったのが分かるでしょうか?さらに分かりやすくするために、見出し部分を太字にしてみましょう。
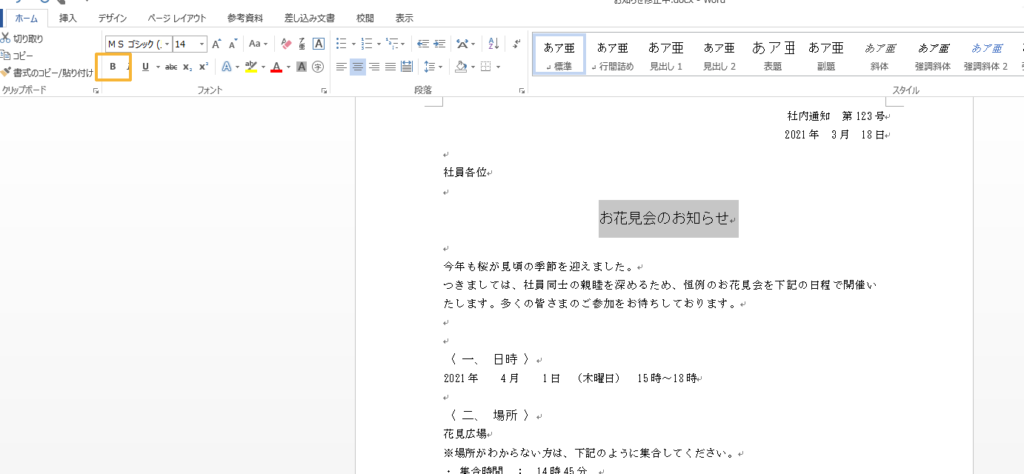
太字にするには 変更したい箇所をドラッグで選択し、「ホーム」タブの 「B」ボタンをクリックすると太字に変更されます。
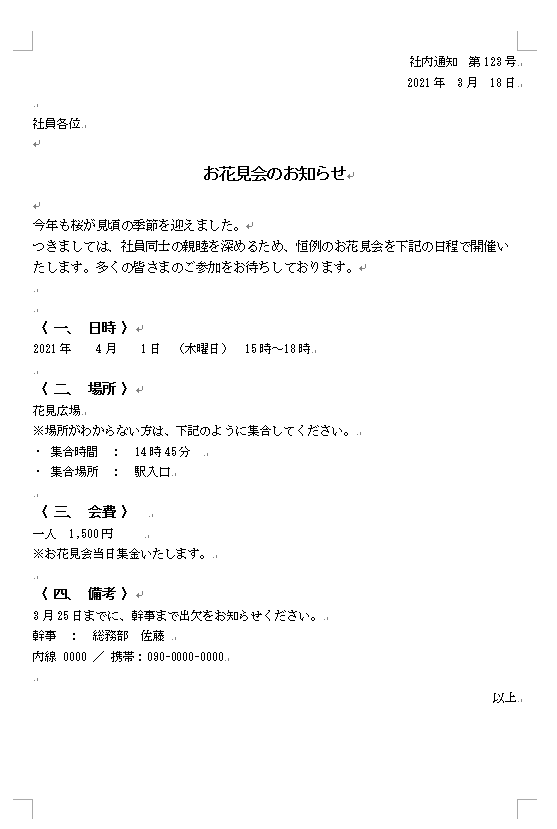
見出し部分が目に入りやすくなって分かりやすくなりましたね。
行間の調整
最後に行間を調整してみましょう。一般的に行間とは「文章の行と行の間」のことを言いますが、Wordで言う行間とは「行の上端から次の行の上端までの間隔」のことを指します。行間を大きくすると文字の上下の余白が広がると覚えておいてください。
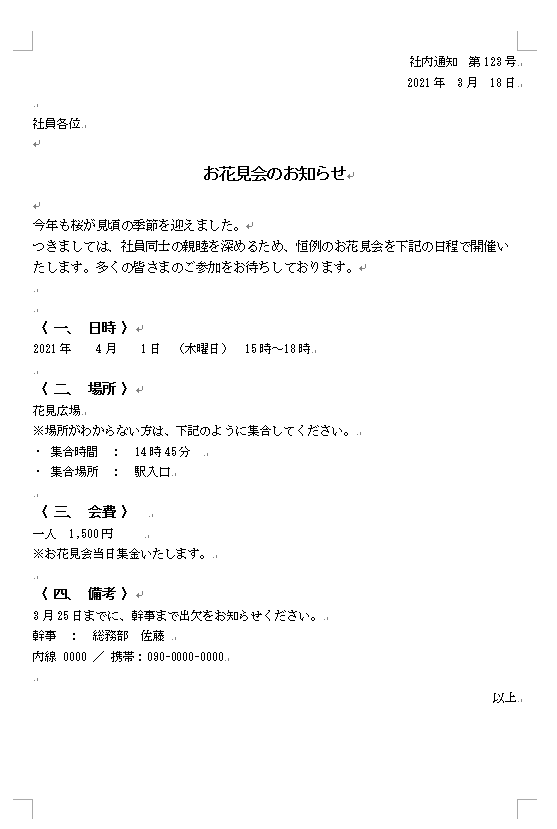
Wordの基本設定のままでは、行間が狭いので少し窮屈な印象がありますね。こちらを調整するには「ホーム」タブにある「行と段落の間隔」アイコンをクリックします。
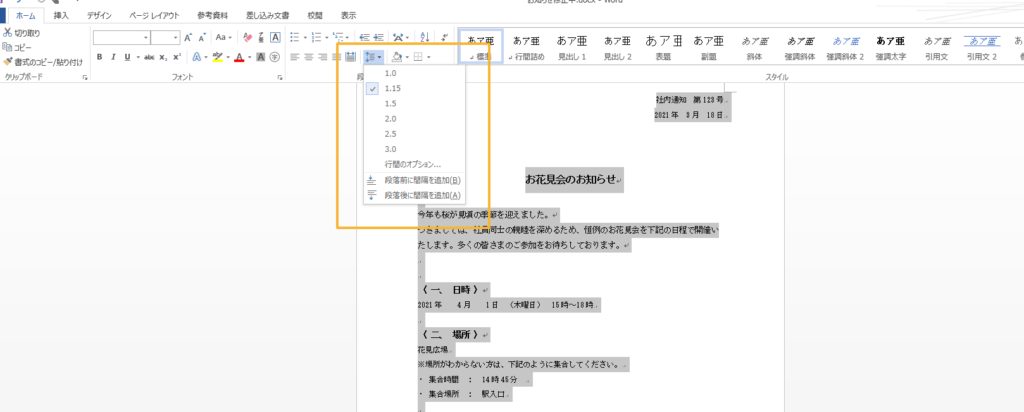
行間を1.15に変更するとこのようになります。
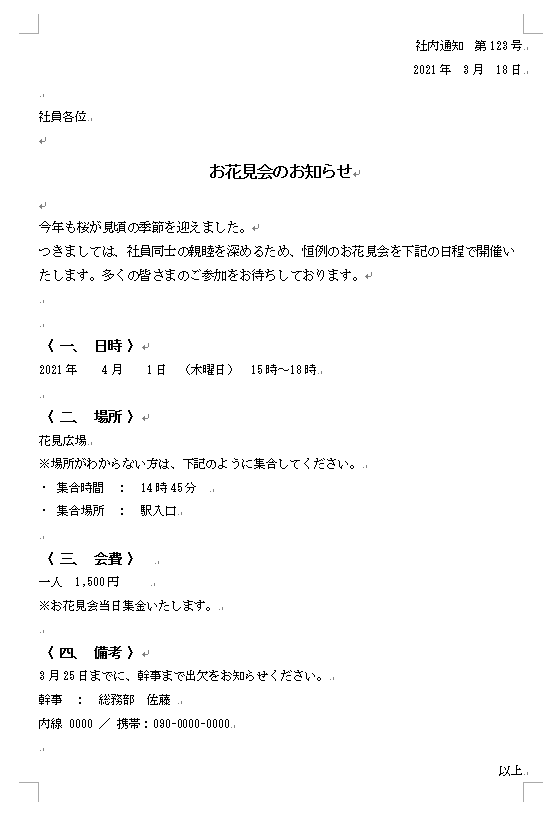
少しの差ではありますが1行ずつ落ち着いて読めるようになりました。
読みやすい文書はメリハリが大事
ここまで文字の大きさなど様々な調整を行いましたが、どれにも共通して言えることは重要な情報とそれ以外の情報のメリハリが出るように調整することが大事です。何を伝えたい文書なのかを考えて調整をすれば読みやすい文書に近づくはずですよ。ぜひお試しください。