よく見るホームページはブラウザを開いてすぐに開けると便利です。Edgeでは「タブをピン留め」しておくと起動したときに自動で開いてくれます。実際にページをピン留めしてみましょう。
動画で確認する
タブをピン止めする方法
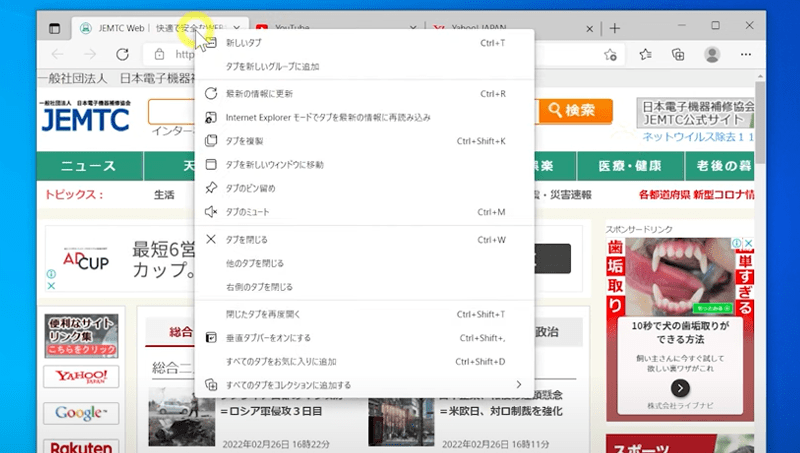
タブを右クリックし
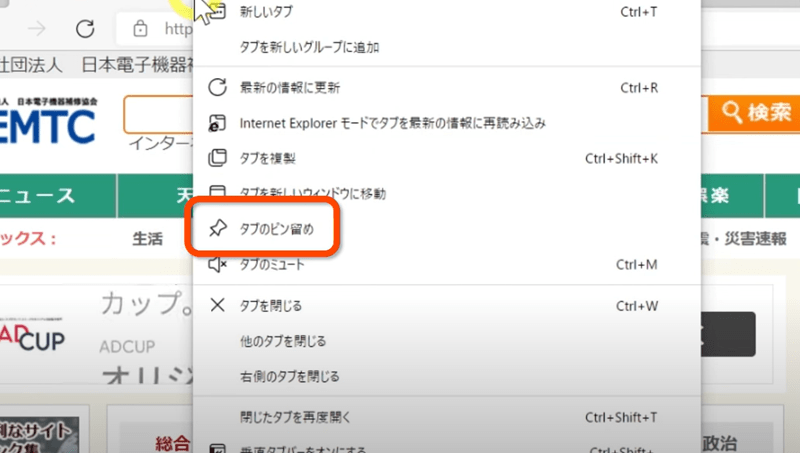
「タブのピン留め」をクリックします
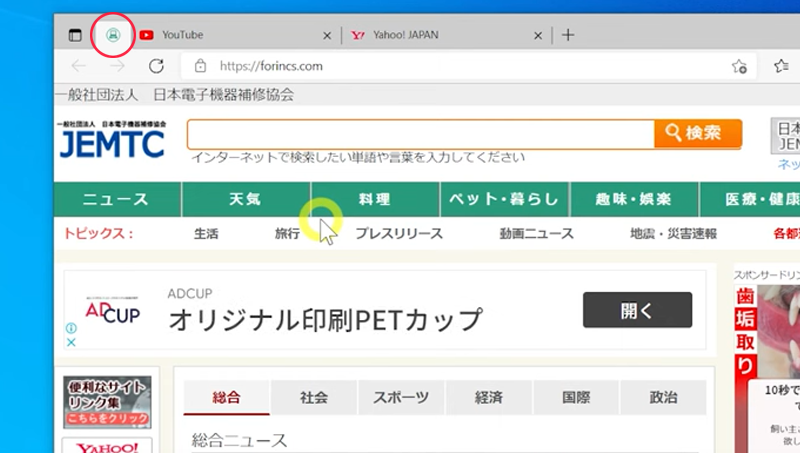
タブがアイコンだけになって左端に固定されました。これが「タブのピン留め」です。
こうしてピン留めしておくとEdgeを閉じても次に起動したときそのページがまた開きます。

よく見るホームページはブラウザを開いてすぐに開けると便利です。Edgeでは「タブをピン留め」しておくと起動したときに自動で開いてくれます。実際にページをピン留めしてみましょう。
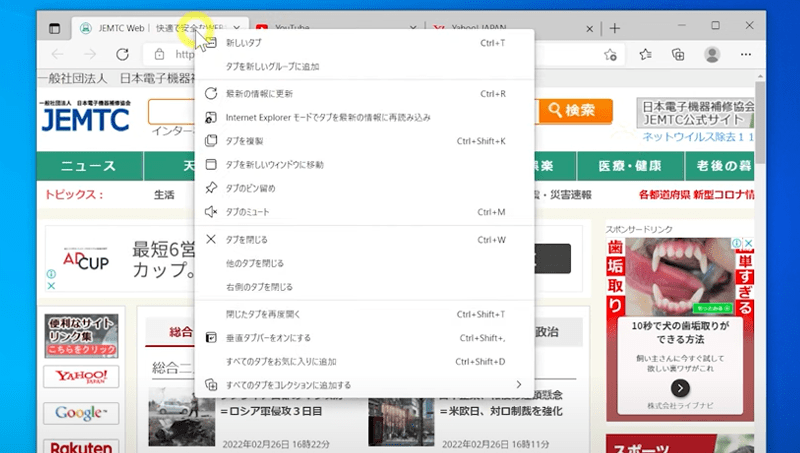
タブを右クリックし
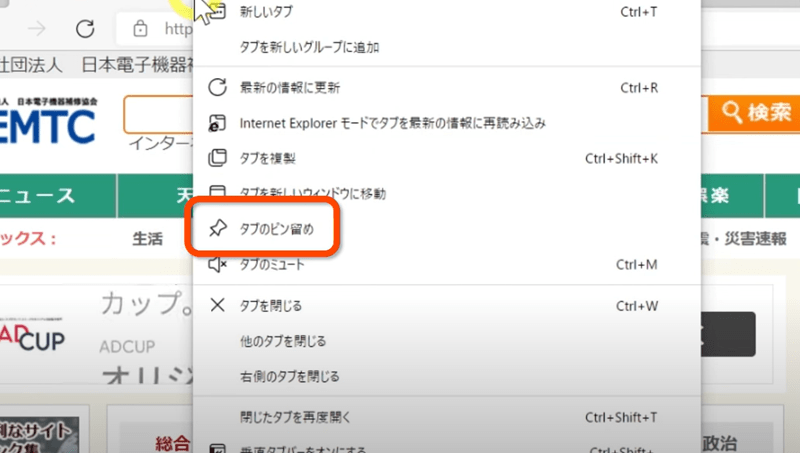
「タブのピン留め」をクリックします
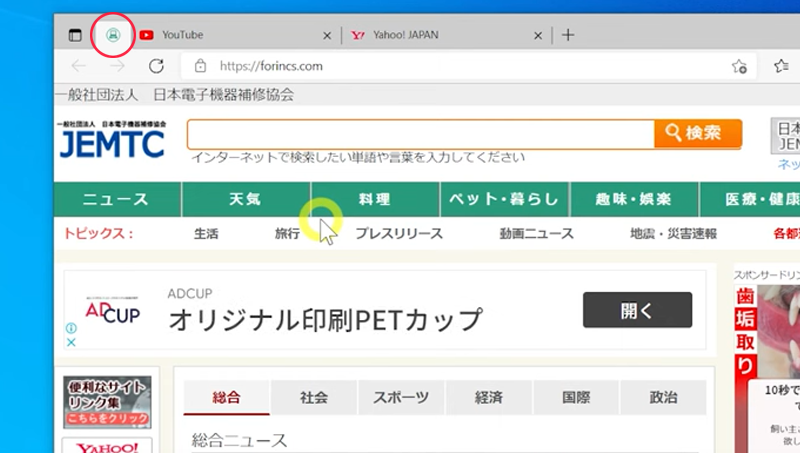
タブがアイコンだけになって左端に固定されました。これが「タブのピン留め」です。
こうしてピン留めしておくとEdgeを閉じても次に起動したときそのページがまた開きます。