今回はZoomを使ってミーティングを主催する方法をご紹介します。 ミーティングを主催するためにはZoomのアカウントが必要です。Zoomアカウントをお持ちでない方はアカウント作成の動画をご覧下さいね。
動画で確認する
ミーティングを主催する方法
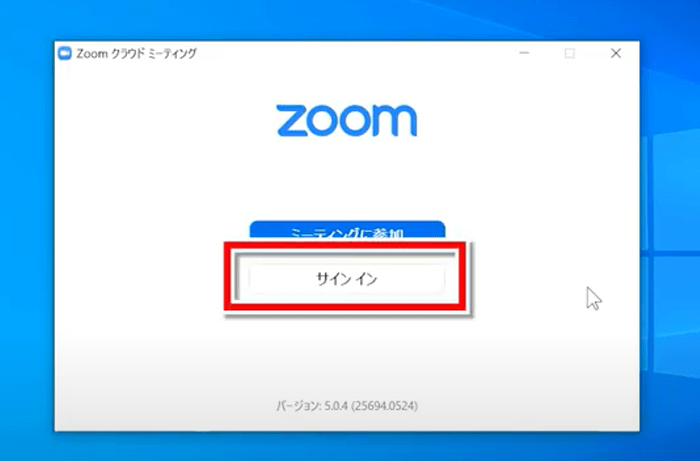
「サインイン」をクリックします。
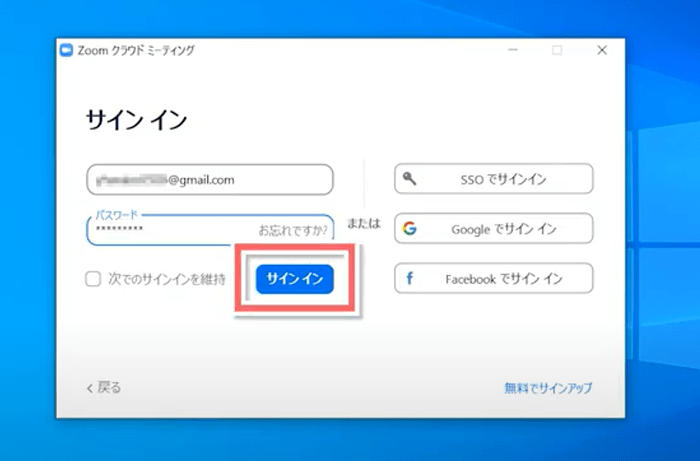
登録したメールアドレスとパスワードを入力して「サインイン」をクリックします。
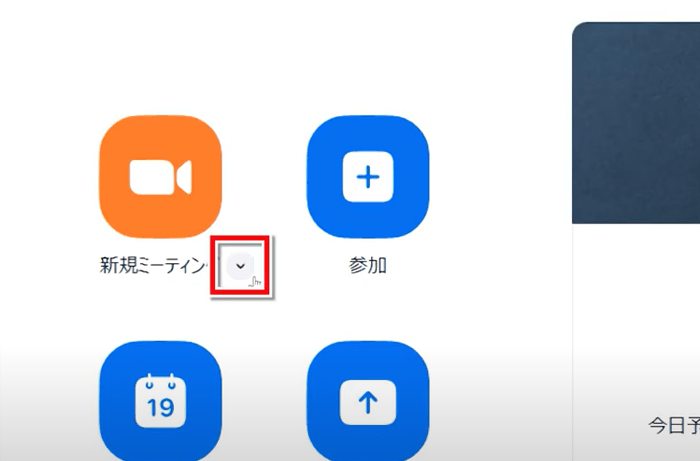
zoomのメイン画面が表示されます。「新規ミーティング」の横にある下向きの矢印をクリックすると、ビデオをオンにするかどうか選べます。
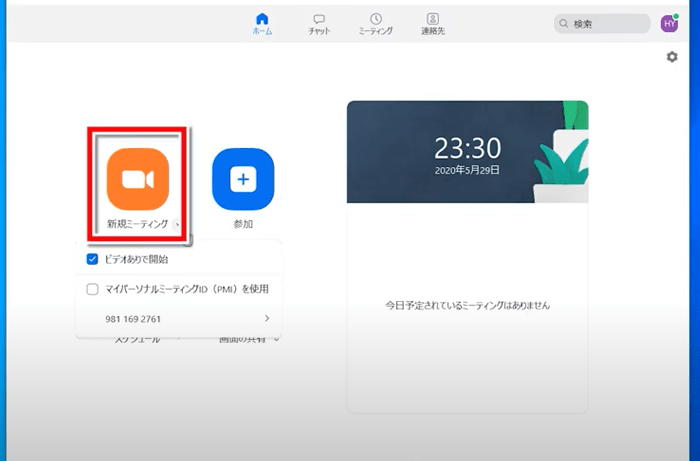
「新規ミーティング」をクリックすると、ミーティングが開始されます。
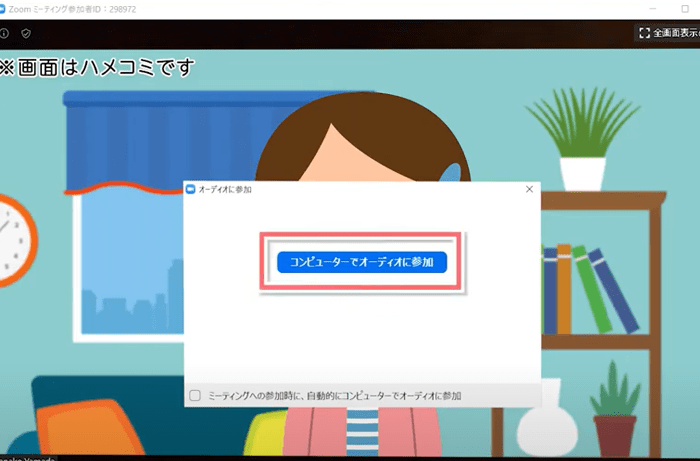
「コンピューターでオーディオに参加」をクリックしましょう。
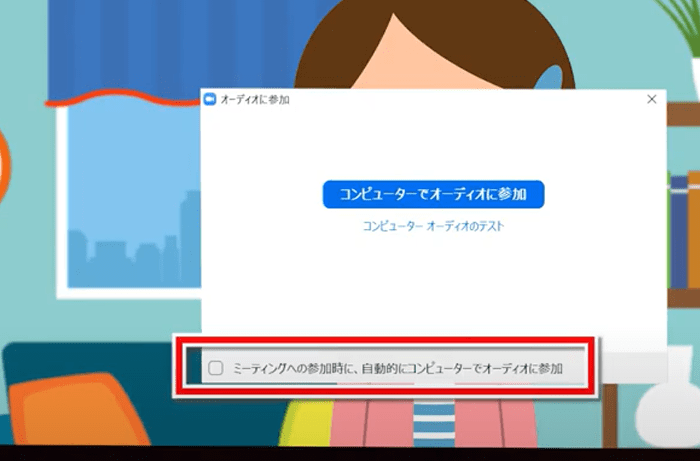
下にある「ミーティングの参加時に、自動的にコンピューターでオーディオに参加」にチェックしておくと次回からこの画面は表示されなくなります。
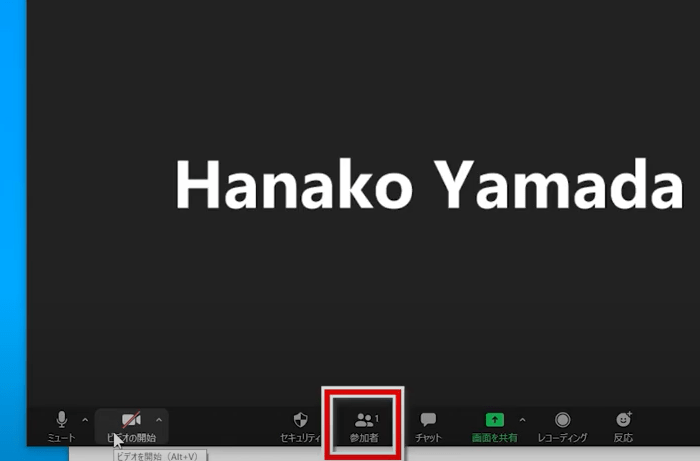
参加者を招待するには下の「参加者」というアイコンをクリックします
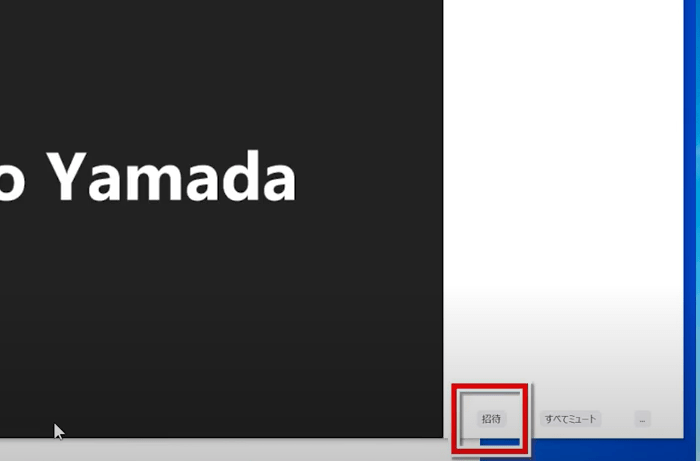
右側に参加者の一覧が表示されるので、一番下の「招待」をクリックします。
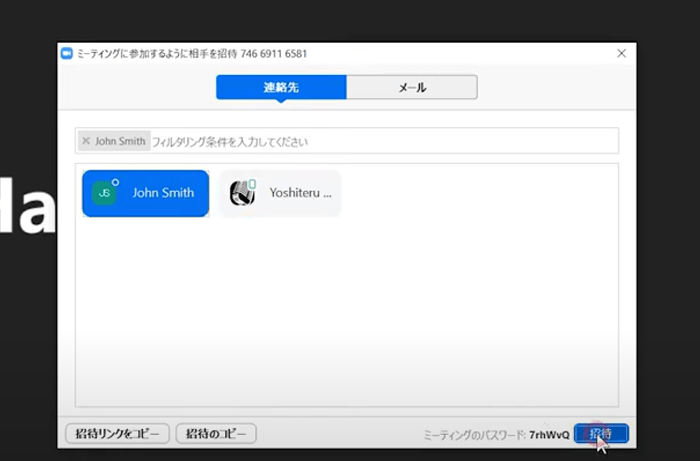
連絡先に登録している人が表示されるので、名前をクリックして「招待」をクリックします。
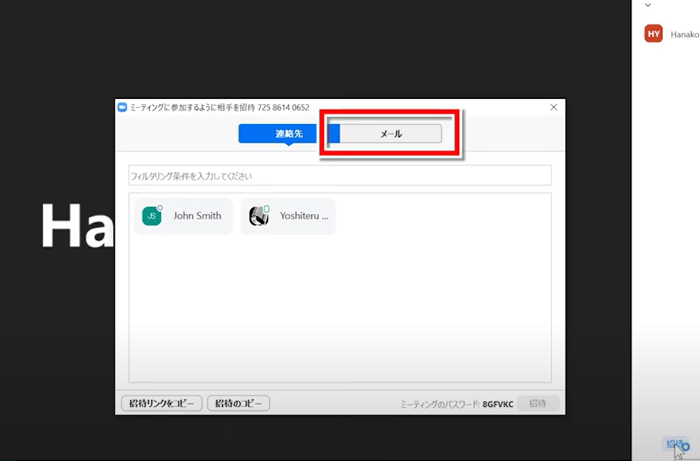
連絡先に登録されていない人を招待する時は「メール」をクリックします。
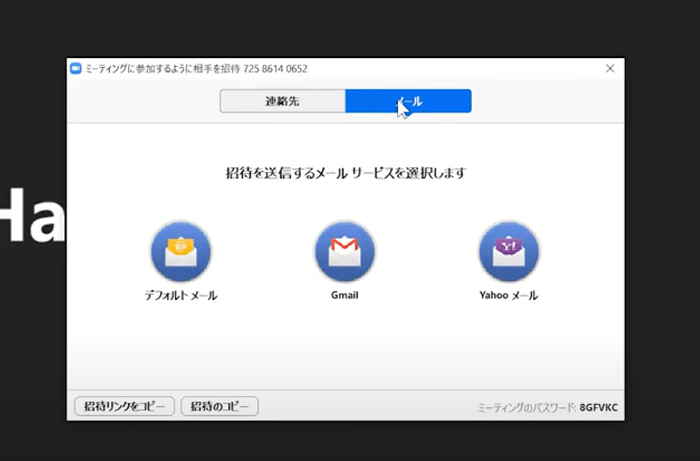
現在お使いのメールサービスを選んでクリックしてください。
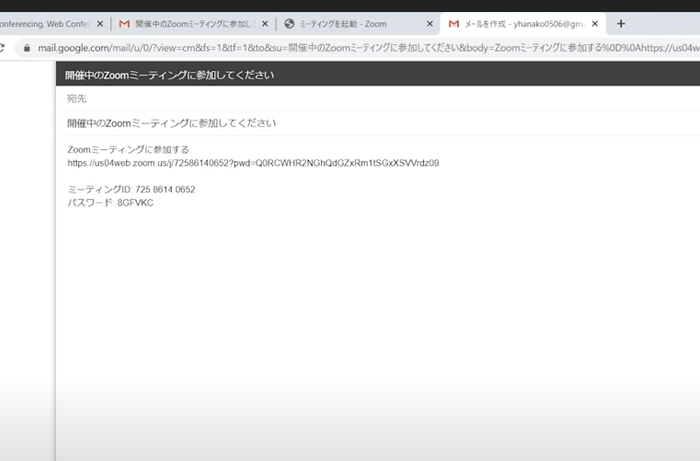
「ミーティングリンク」と「ミーティングID」・「パスワード」が入力されたメール作成画面が開きます。招待したい人のメールアドレスを入力して送信してください。
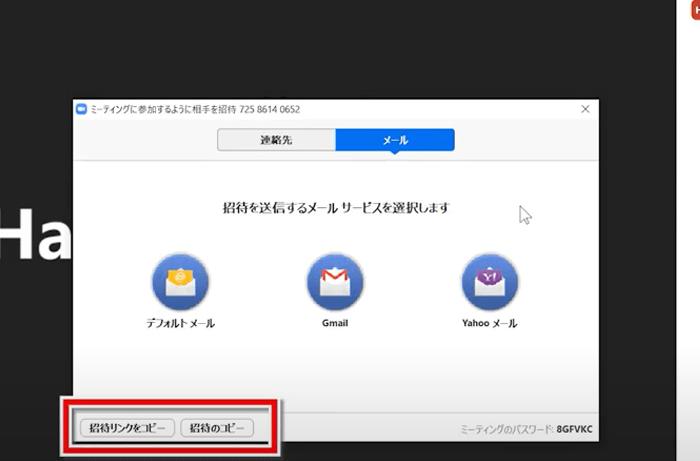
メール以外でミーティングリンクなどを伝えたい場合は「招待リンクをコピー」か「招待のコピー」をクリックして、招待するアプリに貼り付けて送信しましょう。
参加者を招待したら、あとは招待した人が参加するのを待つだけです。とてもシンプルで便利なZoom使ってみてください。
ミーティングの参加方法は以下の動画をご覧ください。




で相手の映像が真っ暗で映らない-336x216.png)










