Office Excel(基本編)家計簿を作ってみよう!②の続きになります。
行や列を挿入したり、タイトル行の設定をしたり、罫線を引いて家計簿の体裁を整えていきます。
今回のポイントは以下の3点です。
・行・列の挿入
・文字の拡大
・罫線の設定
動画で確認する
行・列の挿入
- A列の「A」の辺りをクリックし、列全体を選択します。
- 列全体を選択した状態で右クリックをし、表示されたメニューから「挿入」をクリックします。
- 同じように1行目の「1」の辺りをクリックして行全体を選択します。
- 右クリックしてメニューから「挿入」をクリックします。
- 列と行にそれぞれ空白のセルが挿入されます。
- A1のセルに「日付」B1のセルに「品名」C1のセルに「金額」と入力します。
文字の拡大
- 1行目の行全体を選択して、行を挿入します。
- 「A1」セルを選択して「家計簿」と入力します。
- 「Enter」キーを押すか、別のセルを選択してから再度「A1」セルを選択します。
- メニューの「フォントの拡大」を何度かクリックします。
- 続いてメニューの「太字」をクリックします。
- 「A2」セルをクリックし、「B2」「C2」までドラッグします。
- メニューの「中央揃え」をクリックします。
罫線の設定
- 「A2」セルをクリックしたまま「C9」セルまでドラッグします。
- メニューから罫線アイコンの横にある下向きの矢印をクリックします。
- 罫線のパターンが表示されるので、その中から「格子」を選択します。
項目名とタイトルをつけて、罫線を引いた事で家計簿らしくなってきましたね。

家計簿を作ってみよう!③-860x534.jpg)
家計簿を作ってみよう!②-150x150.jpg)
列・行・セルの挿入-150x150.jpg)

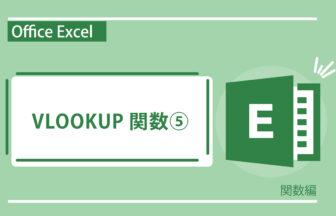
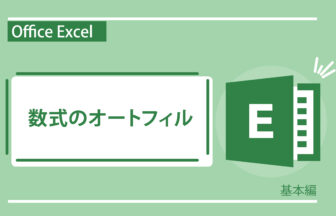

絶対参照-336x216.jpg)








