
Google Chrome「お気に入り」のバックアップ方法と引越し方法がしりたいです

以下バックアップ方法と引越し方法をそれぞれご案内します
ブックマークをエクスポート(データの保存)する方法
バックアップを作成しておくことで、別のGoogleアカウントに同じブックマークをインポート(データの入力)することが可能になります。Google Chromeを開くと、最上部に横に並ぶ「バー」があり、上から「タブバー」「アドレスバー」「ブックマークバー」と並んでいます。
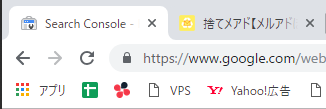
一番上の「タブバー」は新しいページを開くごとに右に増えていきます。
二段目の「アドレスバー」はGoogleで検索するキーワードや新しいページを開くためのアドレスを記入するときに使用します。
三段目の「ブックマークバー」は開いているページをお気に入りページとして保存するときに、それぞれ使用されます。
そして、ここで説明しますブックマークのバックアップ(エクスポート)は、Google Chrome上でなく別の所へ保管することを指します。
下図は、パソコンの「エクスプローラ」内にある「テスト用ブックマークE」というフォルダへ、ブックマークファイルがエクスポートされた例を示しています。
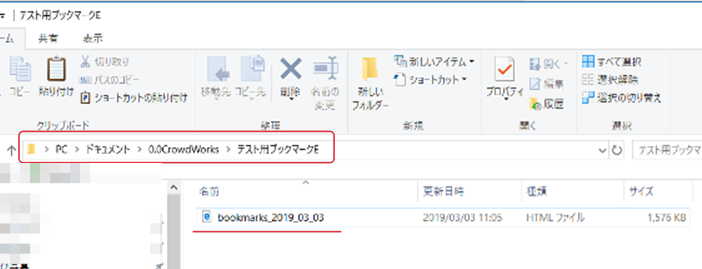
このような形でブックマークをローカル(ハードディスク等のディスク)上にエクスポートができます。
それでは実際に、パソコンからのバックアップ(エクスポート)の方法をご案内します。
1.Chromeブラウザの「アドレスバー」右端にある「…マーク」をクリックしてください。
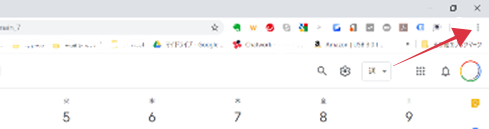
2.表示されたメニューから「ブックマーク(B)」をクリックしてください。
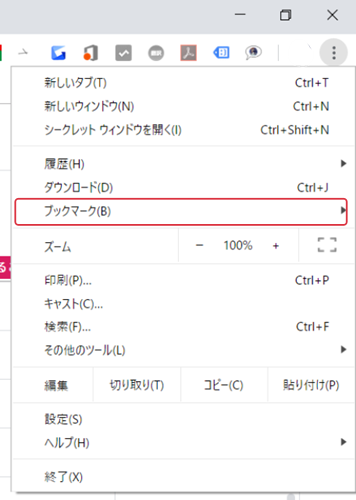
3.「ブックマークマネージャ(B)」をクリックして、ブックマークの編集画面を表示してください。
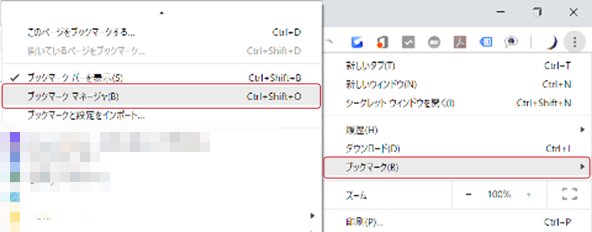
4.ブックマーク編集画面の「…マーク」をクリックしてください。
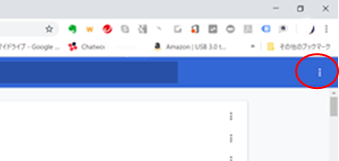
5.ブックマーク編集画面の「…マーク」をクリックして、吹き出しメニューの「ブックマークをエックスポート」をクリックし、ブックマークの保存先を選択してください。
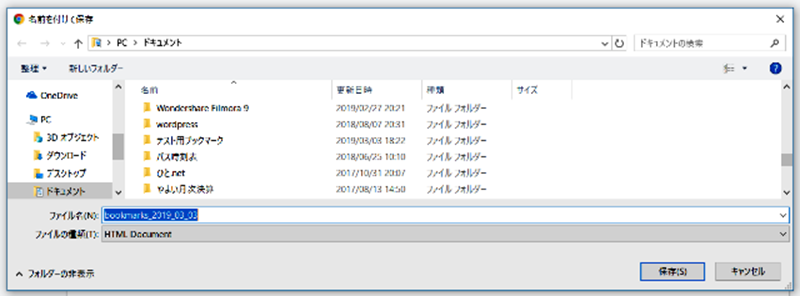
以上でブックマークのエクスポートは完了となります。
エクスポートして保存したファイルを開くと、下図のようにGoogle Chromeに保存されているブックマークバーのWebサイトの全ての名前が列挙されていることが確認できます。
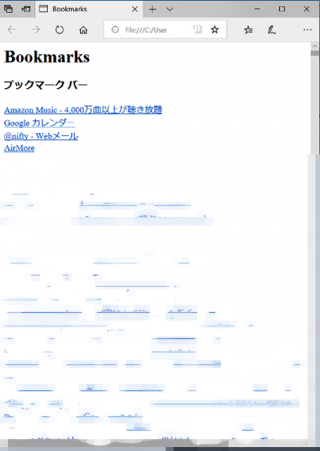
画像ではモザイクをかけていますが、本来であれば一行ごとにブックマークが表示されています。
エクスポートしたブックマークが表示されているかご確認ください。
ブックマークを復元(インポート)する方法
エクスポートしたブックマークを、今度は別のデバイスにインポートして復元する方法についてご紹介します。
1.Google Chromeを開き、アドレスバーの右端の「…」→「ブックマーク」→「ブックマークと設定をインポート」の順番にクリックしてください。
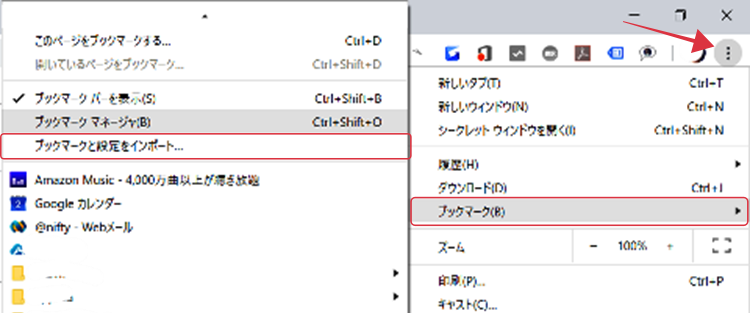
2.「ブックマークと設定をインポート」メニュー画面が表示されます。
デフォルトの選択枠は「Microsoft Edge」になっていますが、▼をクリックすると、下図のように「Microsoft Internet Explorer」「HTMLファイルをブックマークに登録」を選択できます。
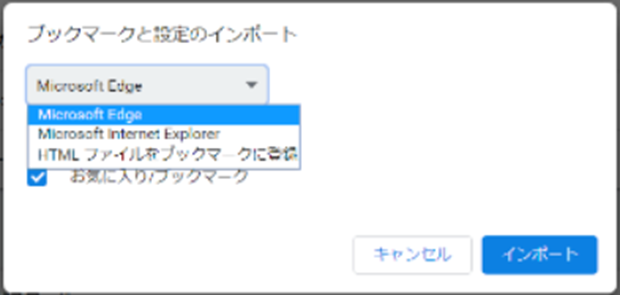
「HTMLファイルをブックマークに登録」を選択して、「ファイルを選択」をクリックするとパソコンのエクスプローラが表示されます。
その中からHTMLファイルを選択してインポートすることが出来ます。
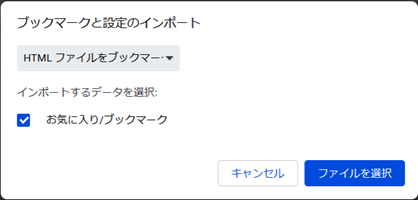
以上でパソコンからのブックマークの復元は完了となります。

















