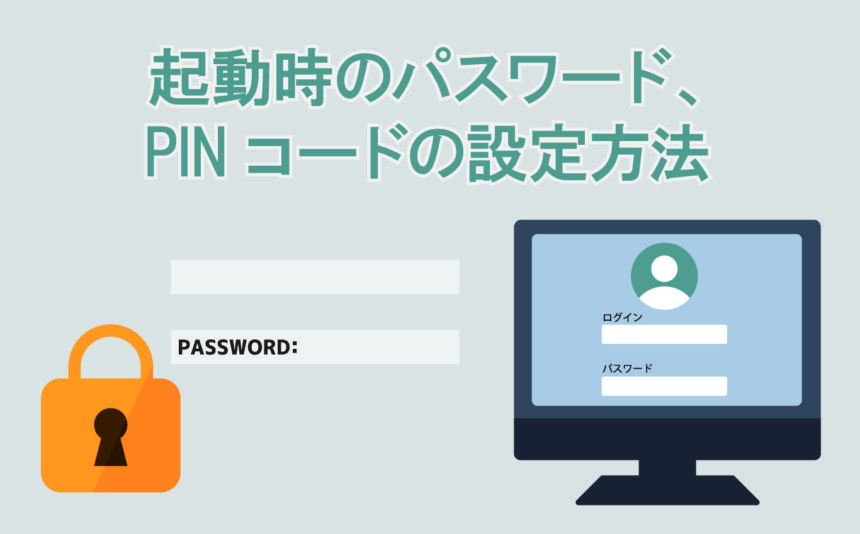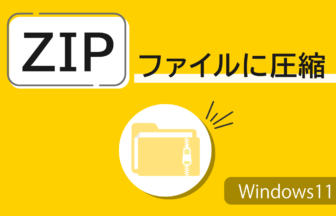起動時のパスワード、PINの設定をしたいです

パソコンを起動する時のパスワードの設定方法及びPINコードの設定をご案内します
Windows10のパソコンを起動する時のパスワードの設定方法になります。マイクロソフトのアカウントのサインインの設定ではなく、パソコンにパスワードを設定します。
起動時のパスワードを設定する方法
[スタート]>[設定]をクリックします。
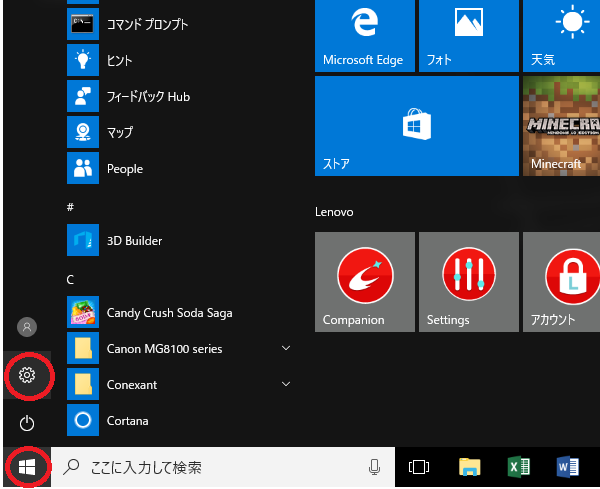
[アカウント]をクリックします。
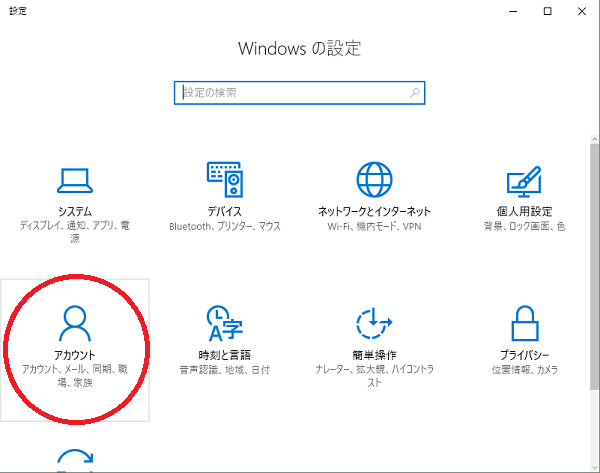
[サインインオプション]をクリックします。
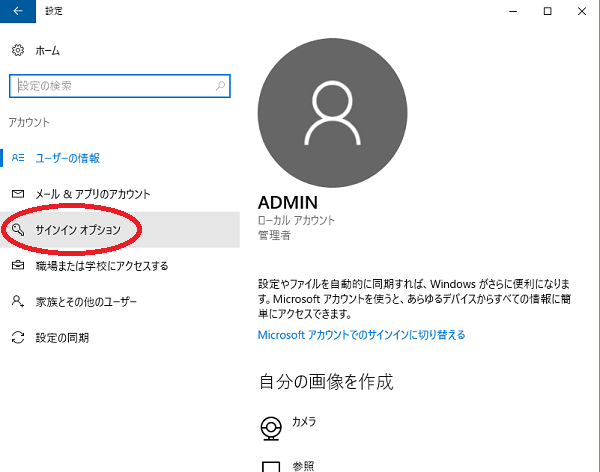
[通知]をクリックします。
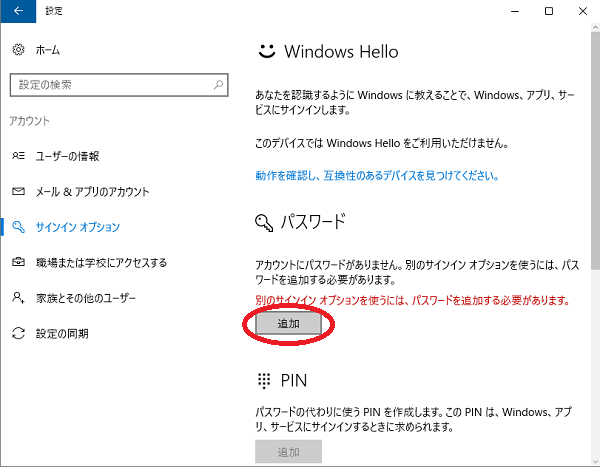
パスワードの作成ウィンドウが表示されるので[新しいパスワード]欄に自分で考えたパスワードを入力します。
[パスワードの確認入力]欄に同じパスワードを入力します。
[パスワードのヒント]欄はパスワードのヒントになるようなものを入力し[次へ]をクリックします。
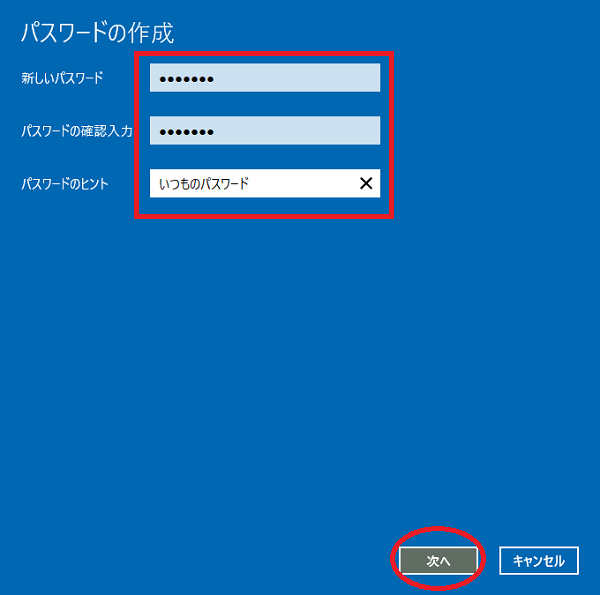
[完了]をクリックします。
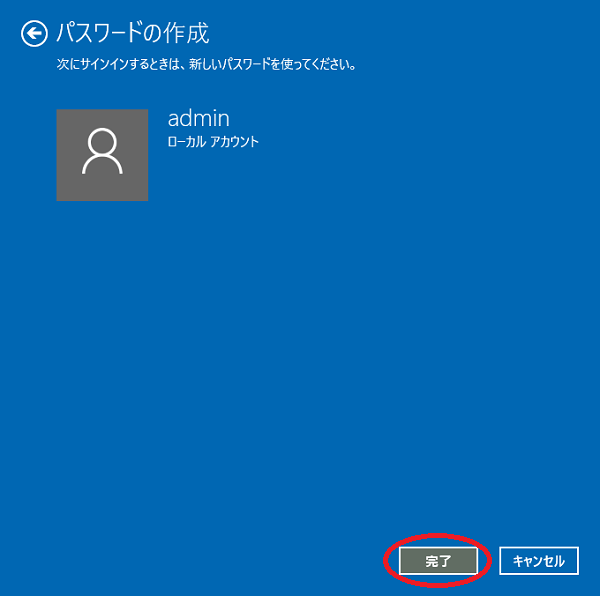
これで、パソコンを起動する時にパスワードが要求されるようになりました。
PINコードの設定方法
[Windows 10] PINコード(暗証番号)を設定する
数字4桁でサインインできるPINコードの設定についてご案内します。
サインインパスワードを設定せずにローカルアカウントを使用している場合は、PINコードを設定することはできません。
PINコードは、サインインやロック解除時に、サインインパスワードとして使用することができます。
PINコード(暗証番号)を設定する方法
PINコード(暗証番号)を設定する方法について説明します。
(1)[設定]を表示します。
・デスクトップモードの場合は、画面左下のWindowsマーク➩歯車マークを順にクリックします。
・タブレットモードの場合は、画面左上の3本線マーク➩歯車マークを順にクリックします。
(2)[アカウント]をクリックします。
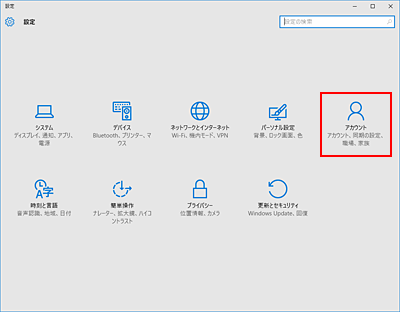
(3)[サインイン オプション]をクリックし、「暗証番号(PIN)」欄の[追加]をクリックします。
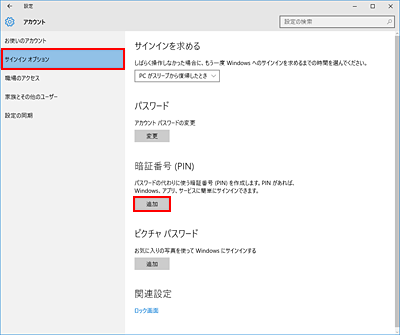
(4)アカウントのパスワードを入力し[OK]をクリックします。
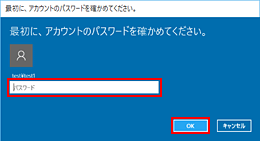
(5)設定したい数字「4桁」を[新しいPIN]へ入力し、[PINの確認]に同じ数字を入力し[OK]をクリックします。
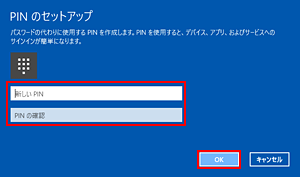
PINが設定されました。