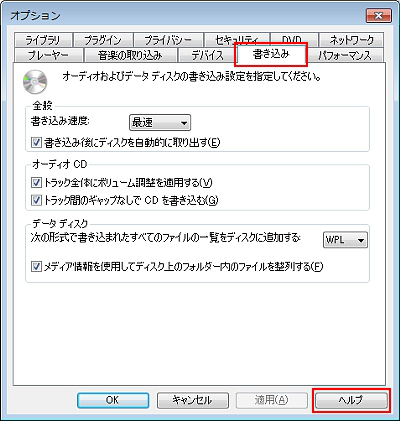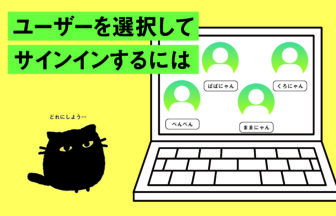CDまたはDVDに書き込みたい

Windowsに標準搭載されているWindows Media Playerで書き込みができます
※注意※お使いのパソコンが書き込みに対応している場合のみ書き込みを行うことができます。書き込みに対応していない機器(再生専用)の場合は別途外付けの書き込み対応ドライブが必要になります。音楽は著作権により守られています。利用範囲を超えた使用をした場合、違法となり罰せられる可能性があります。作成したCD等を第三者に譲渡したりする事は禁じられています。
■書込みが出来るかの性能確認の仕方は、以下のURLをご参照下さい。
[スタート]-「Windows アクセサリ」-「Windows Media Player」を選択します。
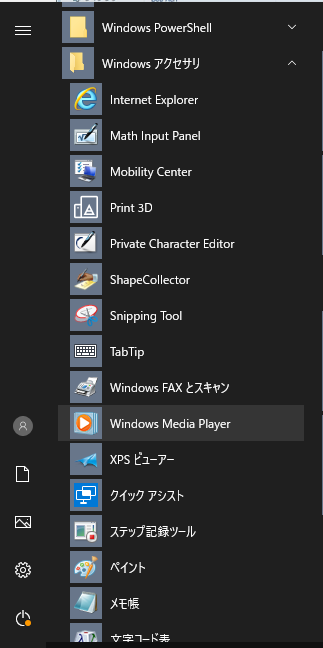
ようこそ の画面が表示されたら「推奨設定」を選択し、完了ボタンを押してください。
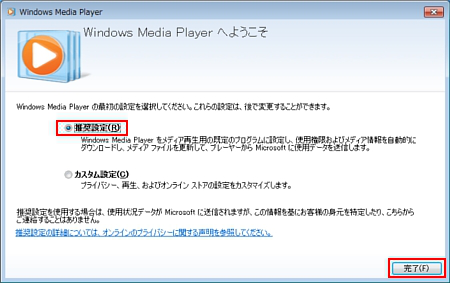
書き込みボタンを選択します。
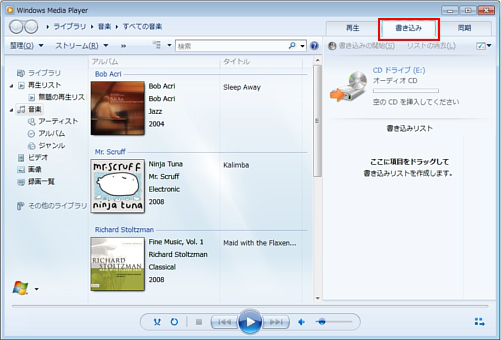
すでに「書き込みリスト内」に曲がある場合はリストの消去を行ってください。
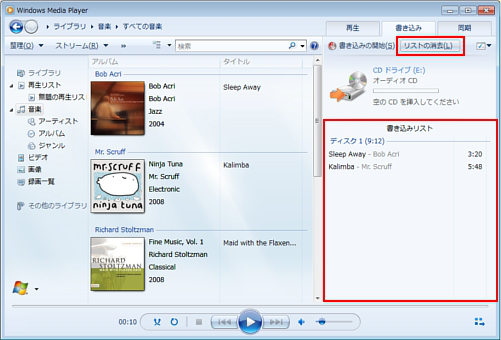
画面右側の「書き込みオプション」をクリックし、表示されたメニューから「オーディオCD」または「データCDまたはDVD」のどちらかを選択します。
音楽CDとして書き込みたい場合はオーディオCDを選んでください。
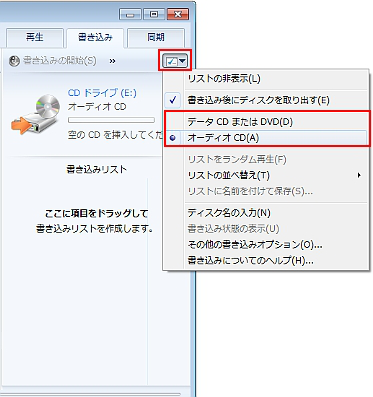
「WMA」や「MP3」形式で音楽ファイルを書き込みます。 コンピュータでの再生は可能ですが、この形式をサポートしていないCDプレーヤーでは、再生できません。
※オーディオCD
「WMA」や「MP3」を標準のCDプレーヤーで再生できるPCM形式に変換して書き込みます。 ほとんどのプレーヤーで再生可能ですが、相性や仕様などでうまく読み込まない場合や再生できない場合があります。
CD/DVDドライブに空のメディアをセットします。
自動再生が表示された場合は×で消してください。
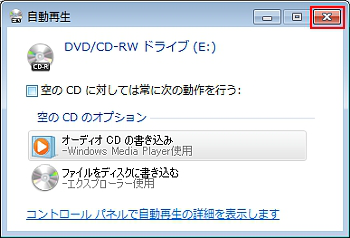
メディアに書き込む曲を、「書き込みリスト」にドラッグ アンド ドロップ(マウスでクリックしたまま動かす事)します。
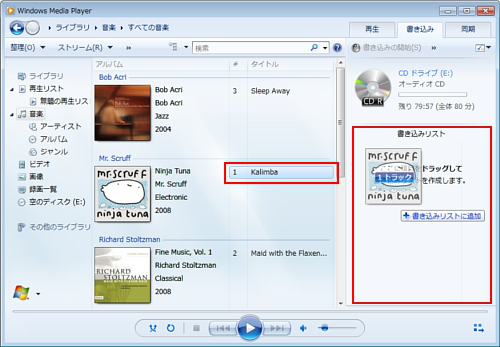
書き込みたい曲が表示されていない場合や取り込み等が行われていない場合は、フォルダー等に入っている音楽ファイルを直接ドラッグアンドドロップすることもできます。
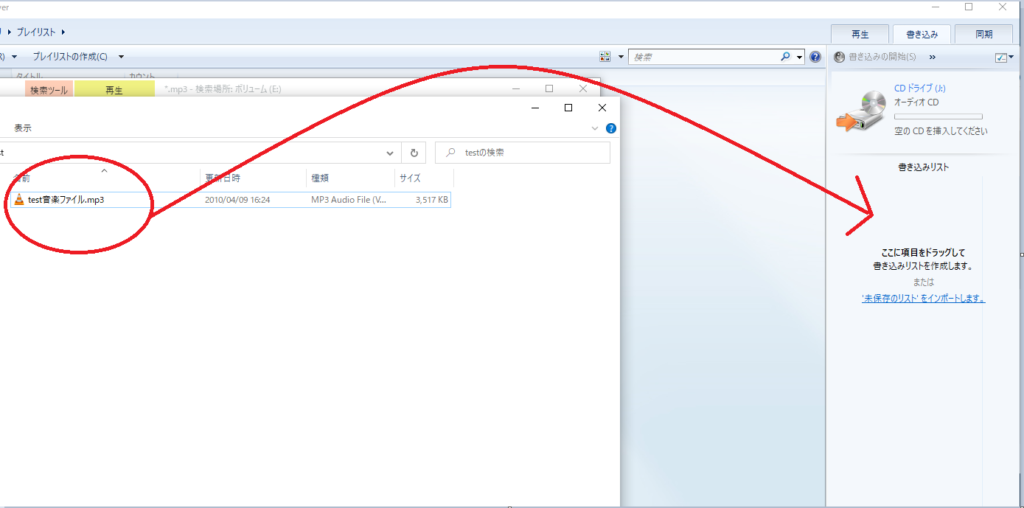
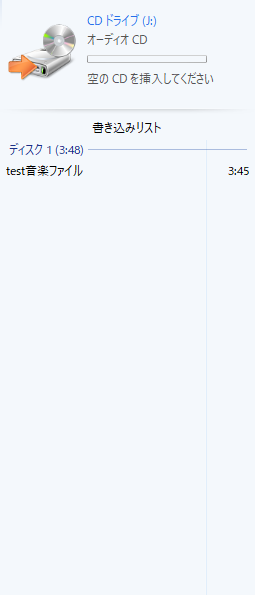
メディア1枚に書き込みきれないときは、書き込みリストに「ディスク2」と表示されます。
曲を削除する場合は、削除する曲を右クリックして[リストから削除]を選択します。
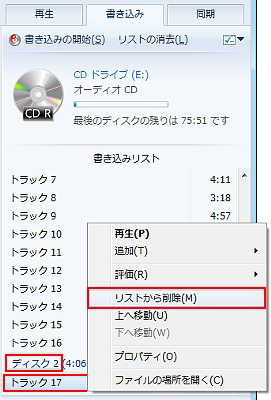
書き込みリストができ上がったら、[書き込みの開始]をクリックします。
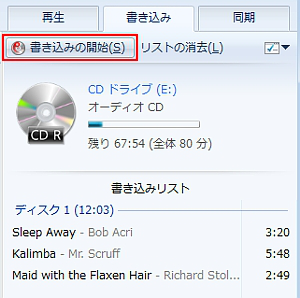
すべての書き込みが完了すると、光ディスクドライブのディスクトレイが開きます。
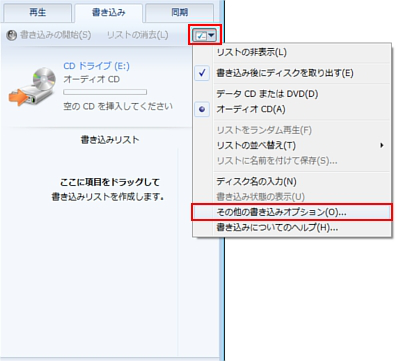
書き込み速度を最速から中速にして頂くことで、安定する場合があります。