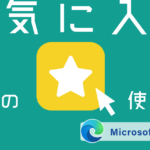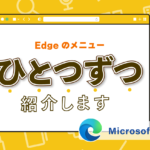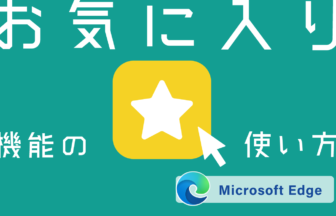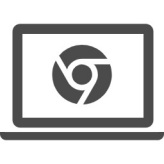今回はMicrosoft Edgeの機能、コレクションをご紹介します。 コレクションもお気に入りと同じ様に、表示中のページを追加したり、コレクションの一覧から ページを開くことができます。
お気に入りとよく似た機能ですが、コレクションの特徴はWebページ以外に画像やテキスト、メモ等を追加できます。スクラップブックをイメージすると分かりやすいかもしれません。
動画で確認する
コレクションへ追加する方法
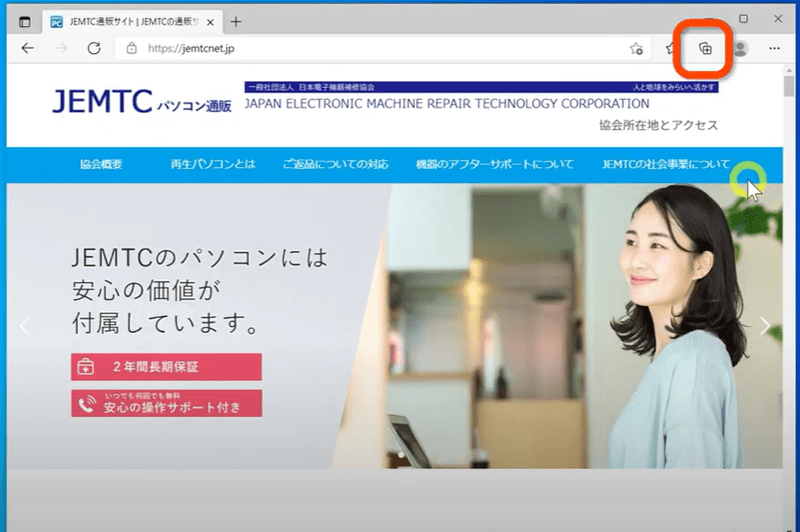
コレクションのアイコンをクリックします
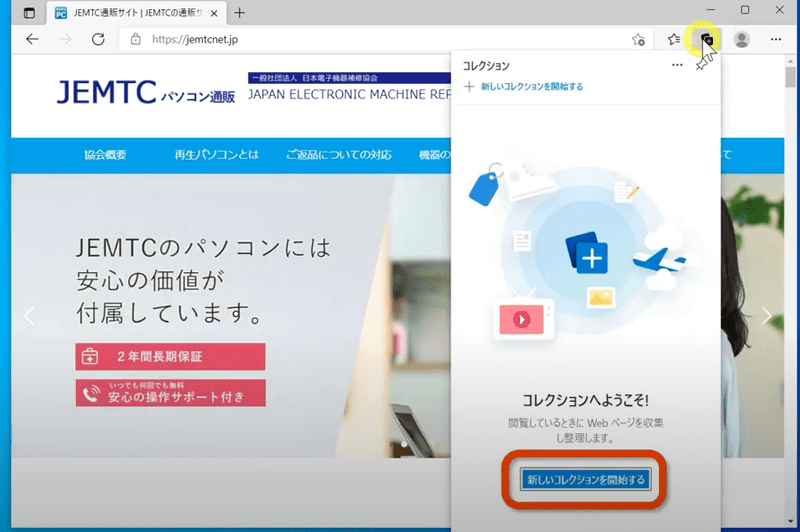
「新しいコレクションを開始する」をクリックします
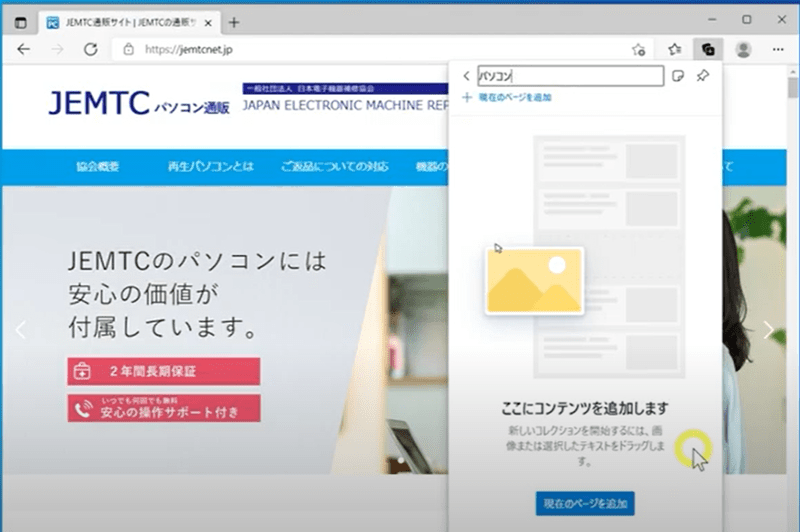
新しいコレクションの名前を編集します
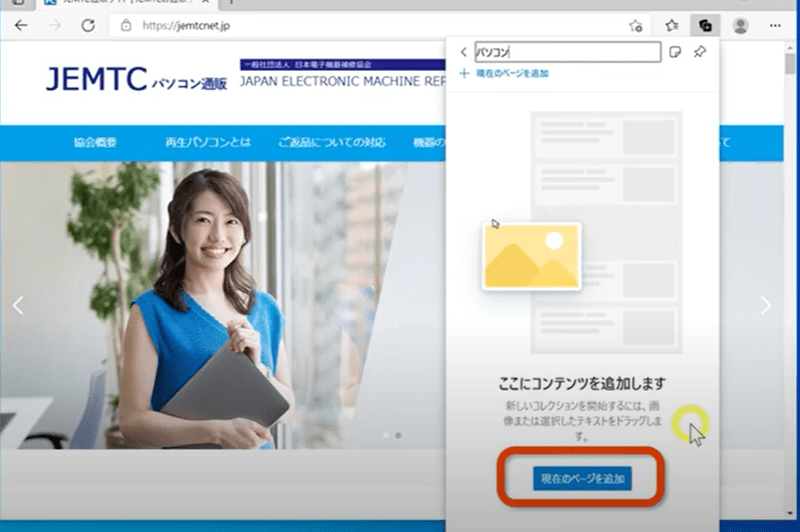
ページをお気に入りのように保存したい時は「現在のページを追加」をクリックします
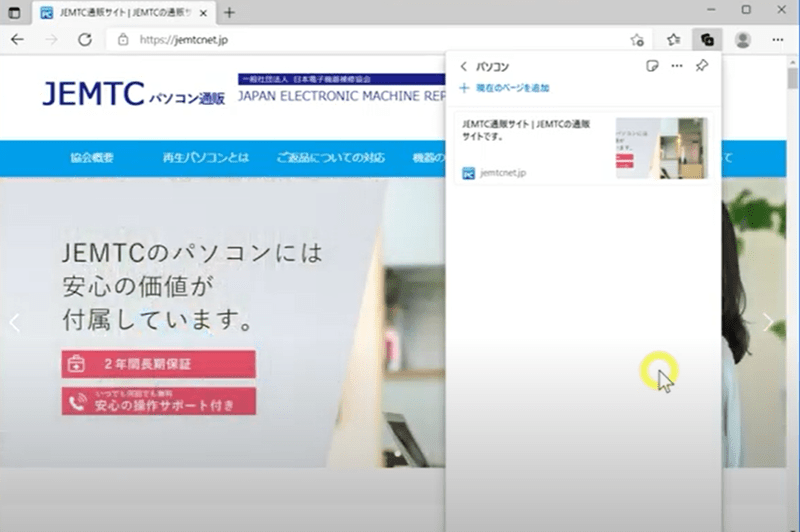
すると、ページのタイトルと画像がコレクションに追加されます。
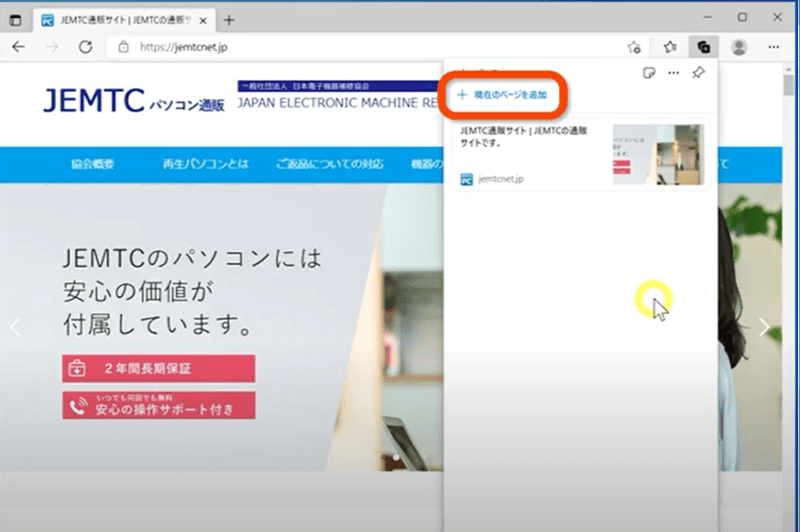
一つ追加すると「現在のページを追加」の表示が変わりますのでご注意ください。
画像をコレクションに追加
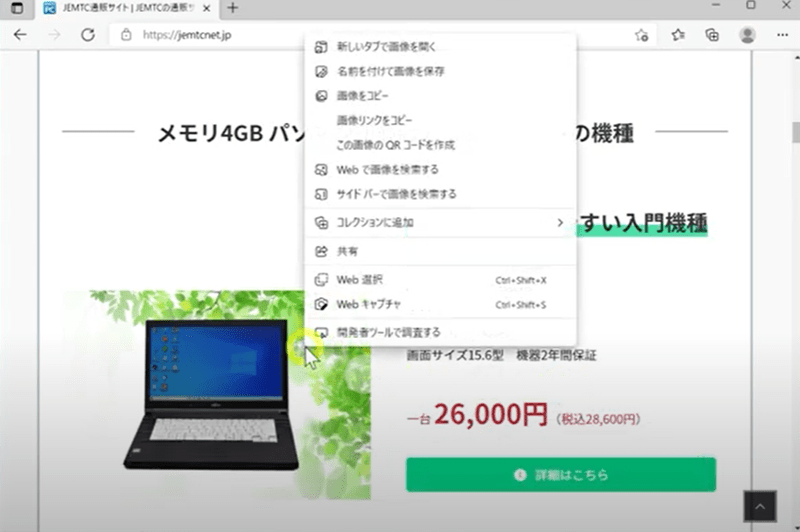
画像を追加したい場合は追加したい画像を右クリックし
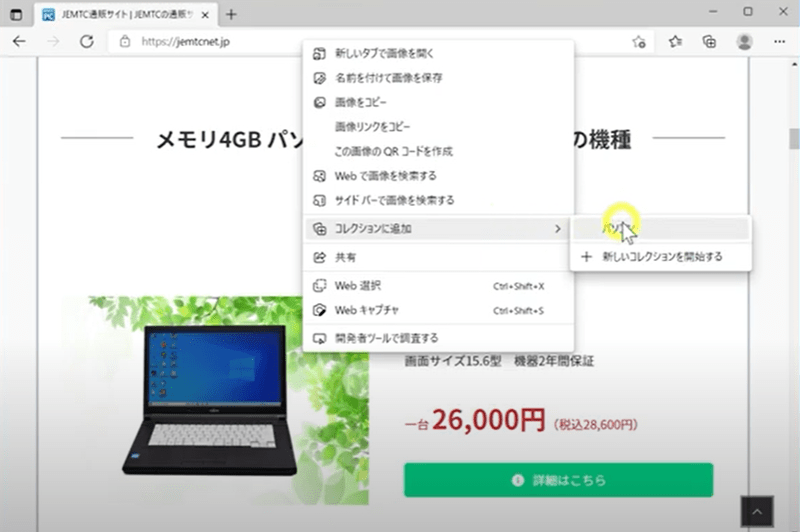
「コレクションに追加」から追加したいコレクションをクリックします。
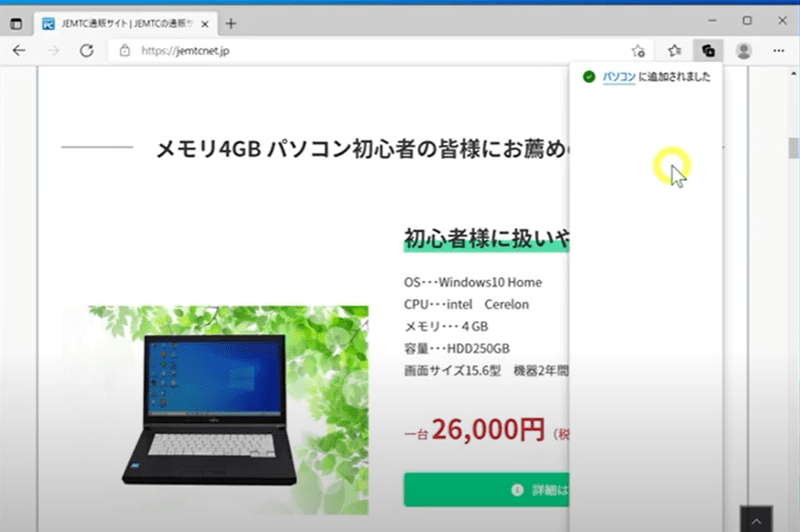
コレクションに追加されたことが通知されます。
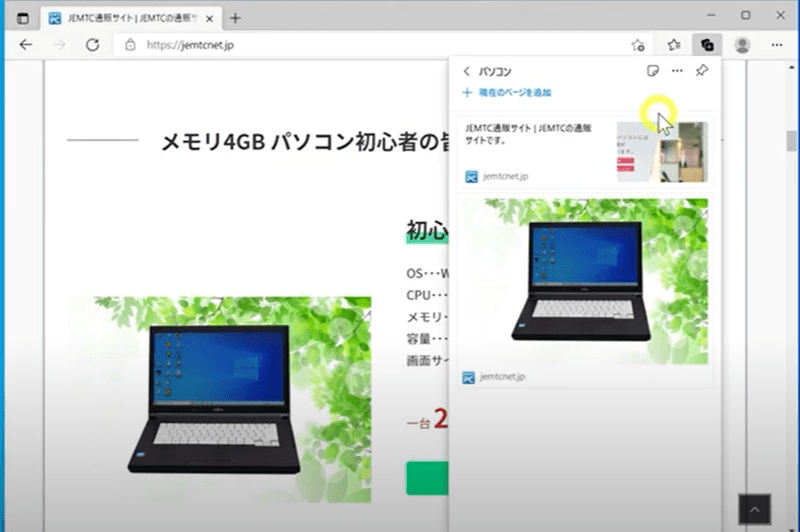
コレクションを開いてみると画像が追加されていることが分かります。
テキストをコレクションに追加
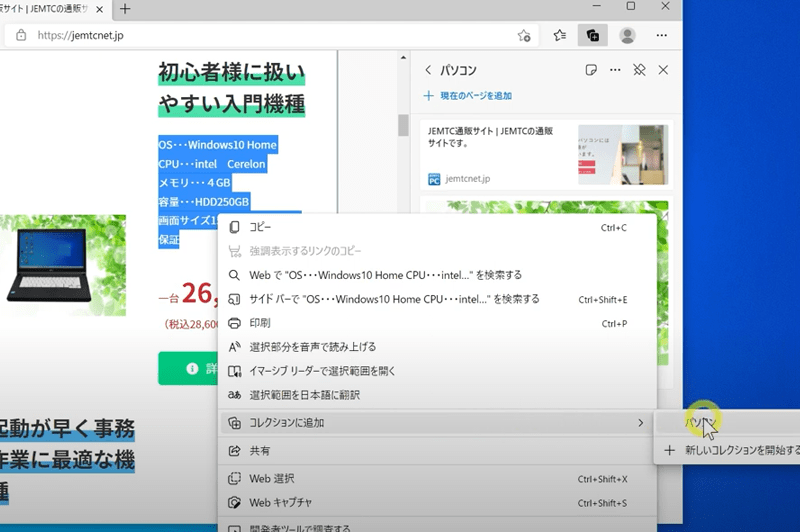
テキストを追加したい場合には、追加したいテキストを選択して右クリック。
「コレクションに追加」から追加したいコレクションをクリックします。
コレクションを固定表示する方法
このコレクションの表示はEdgeの他の部分をクリックすると閉じてしまいます。コレクションを作成する時には開いたままの方が作業しやすいので固定する方法を学びましょう。
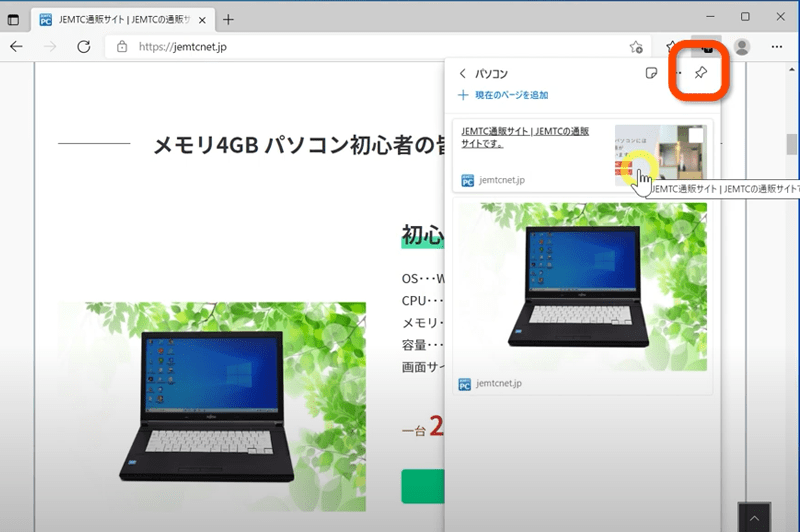
開いたままにするにはコレクションの右上のピンのアイコンをクリックします。
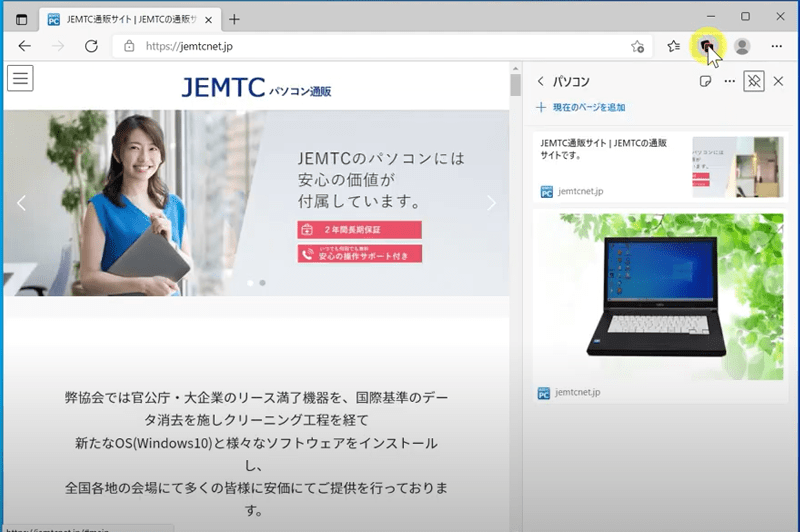
するとコレクションが画面の右端に固定表示されるようになります。この時、コレクションのアイコンをクリックすると表示・非表示を切り替えることができます。
コレクションの項目にメモをつける方法
コレクションの項目にはメモを付ける機能があります。
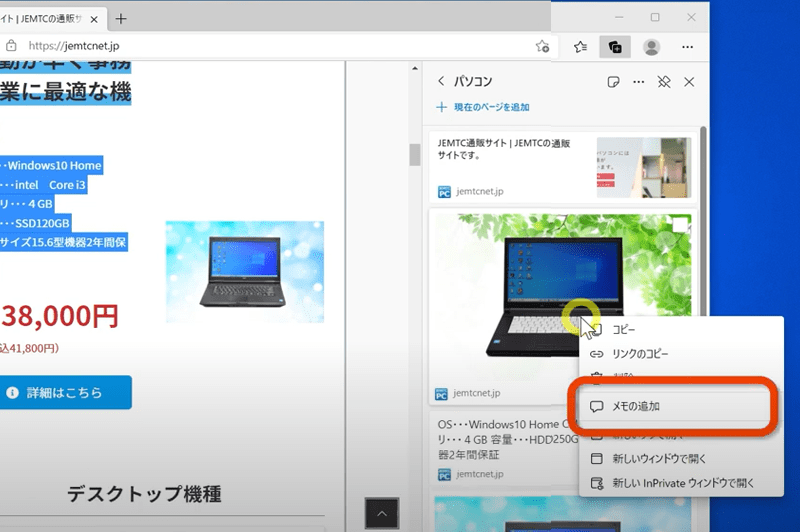
コレクションでメモを付けたい項目を右クリックし「メモの追加」をクリックすると
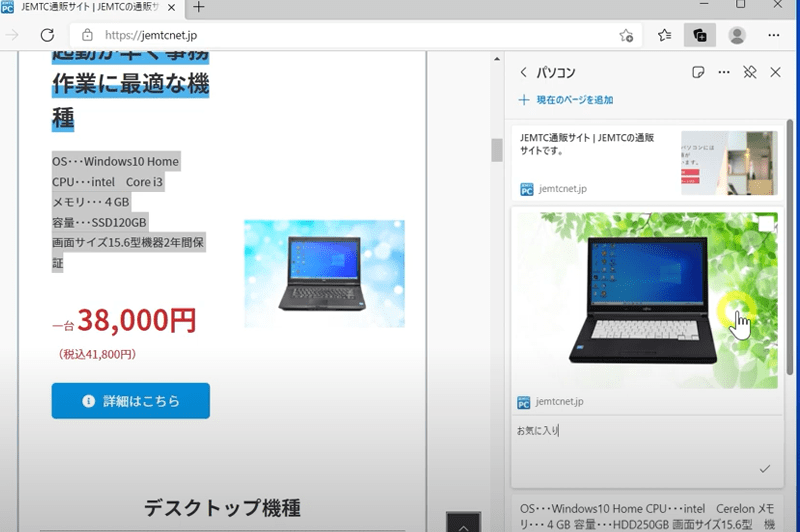
文字が入力できるようになるので、メモを入力し右下のチェックマークをクリックします、
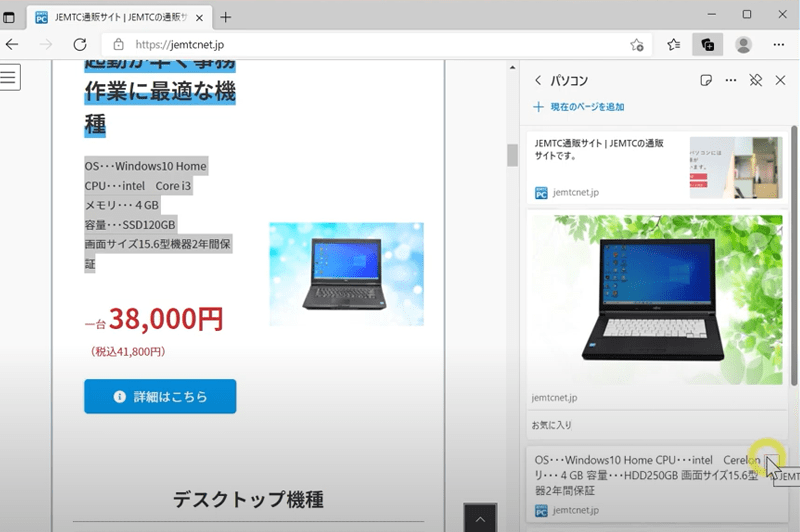
すると画像の下にメモが表示されるようになります。
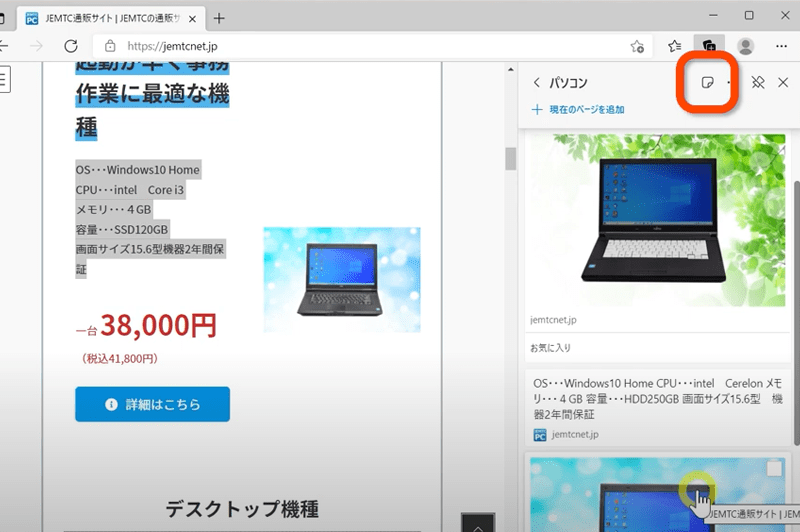
メモだけを追加したい場合はこちらのアイコンをクリックします
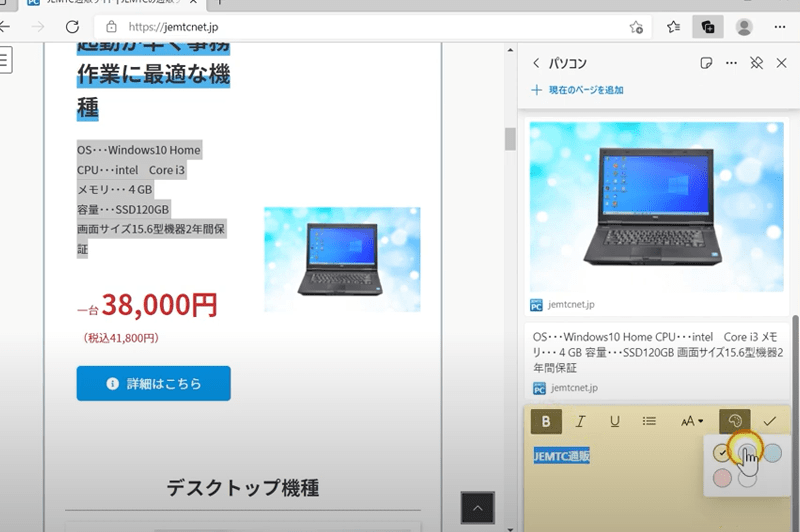
こちらのメモでは文字を太字にしたり、背景の色を変えることができます。
コレクションは旅行の計画や勉強などに役立つ機能です。アイデア次第で色々な使い方ができるので試してみてください。