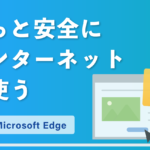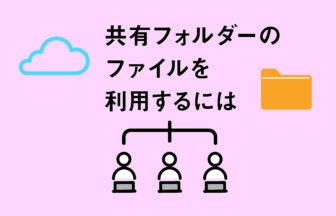Microsoft Edgeには消費電力を節約する「効率モード」があります。一人ひとりが少しでも消費電力を減らせば持続可能な社会にも繋がりますよね。そしてノートPCの場合はバッテリーの持ちが良くなります。
この設定はデスクトップとノートで設定内容が変化しますので今回はノートPCでの設定にしぼってご紹介します。
効率モードとは
効率モードとはスリープタブを使ったり少し処理能力を下げることで消費電力を減らす機能です
動画で確認する
効率モード設定方法
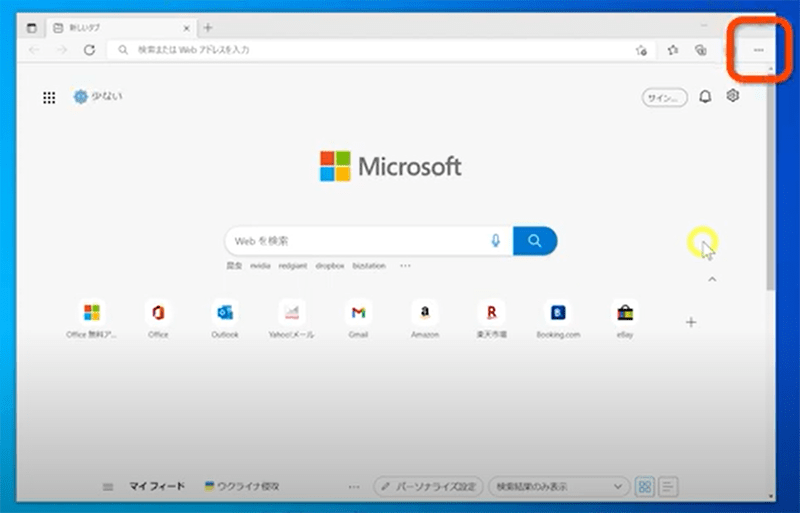
Microsoft Edgeを起動し、メニュー右端「・・・」をクリックします。
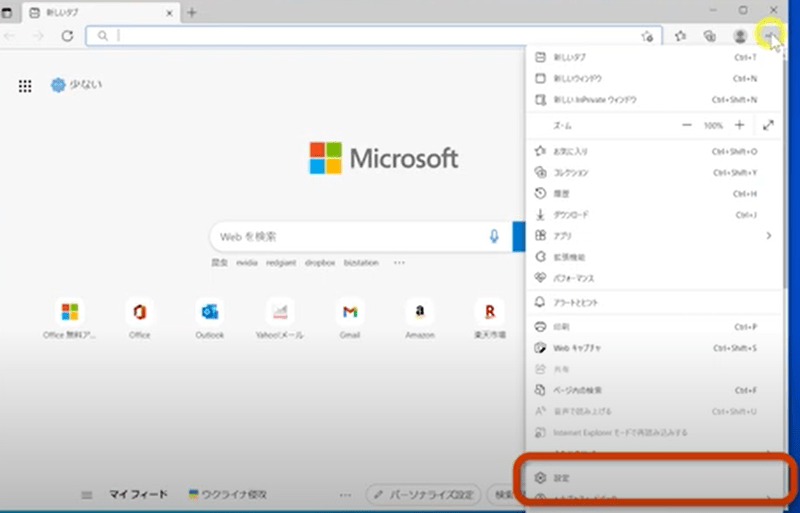
設定をクリックします。
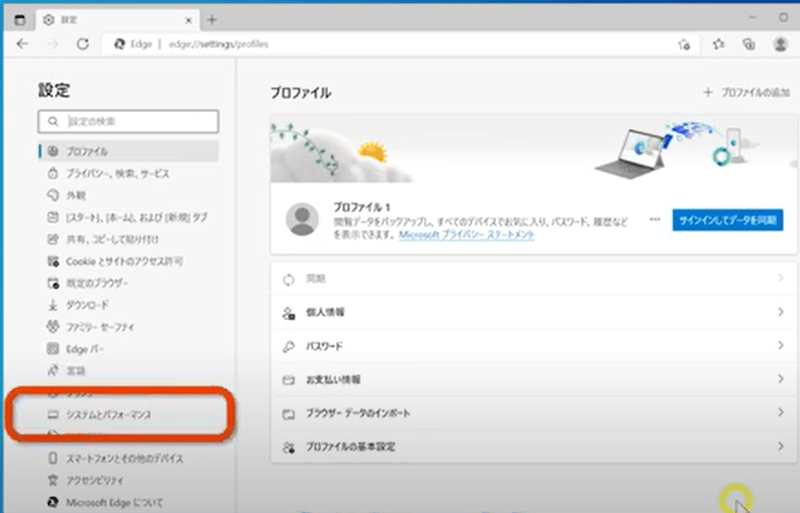
左のメニューから「システムとパフォーマンス」をクリックします
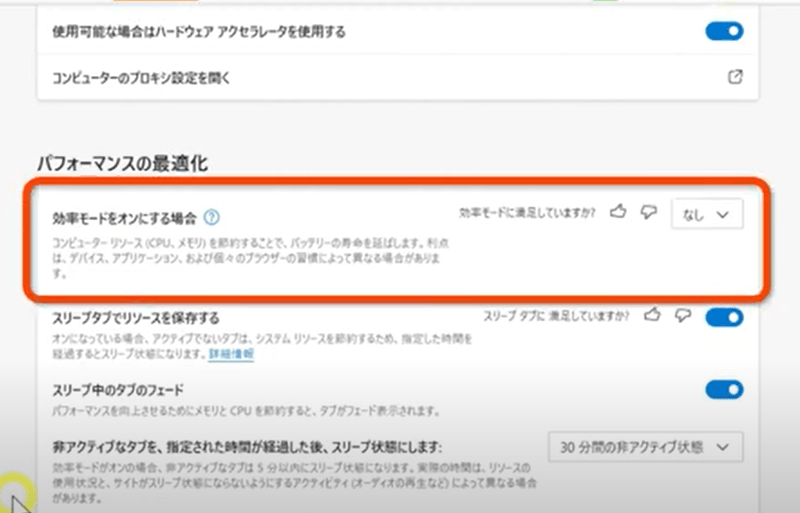
パフォーマンスの最適化にある「効率モードをオンにする場合」で設定します
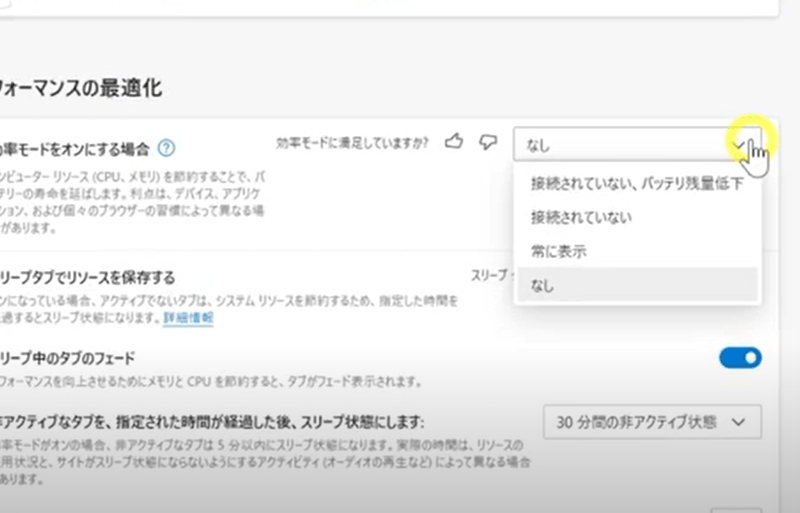
ドロップダウンメニューで効率モードをオンにするタイミングを選択できます
「電源に接続されていなくて、かつバッテリーの残量が少ないとき」「電源に接続されていないとき」「PCの使用中はいつも」「効率モードを使わない」よりお好みに合わせて選んでください
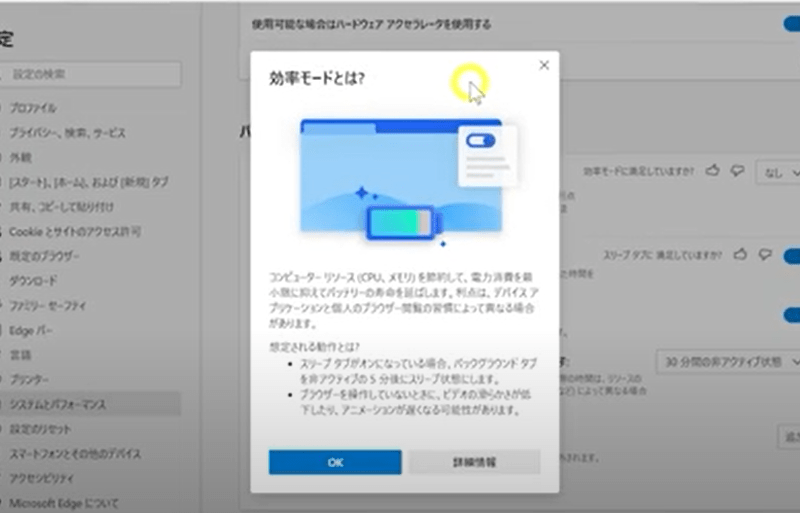
「?」のアイコンをクリックすると効率モードの詳細について説明が表示されます。
他の設定方法
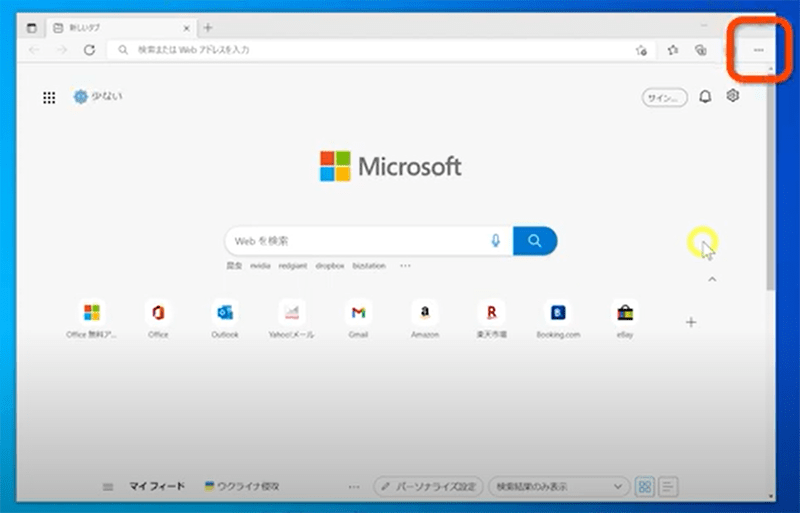
Microsoft Edgeを起動し、メニュー右端「・・・」をクリックします。
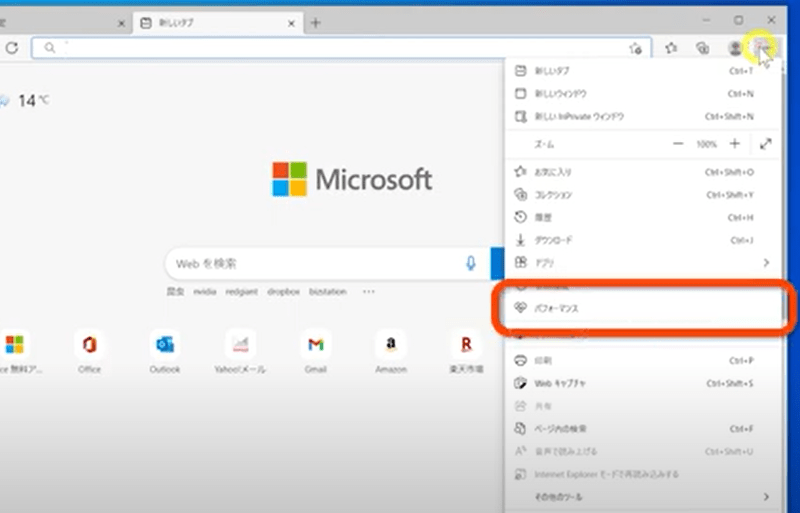
メニューの「パフォーマンス」をクリックします。
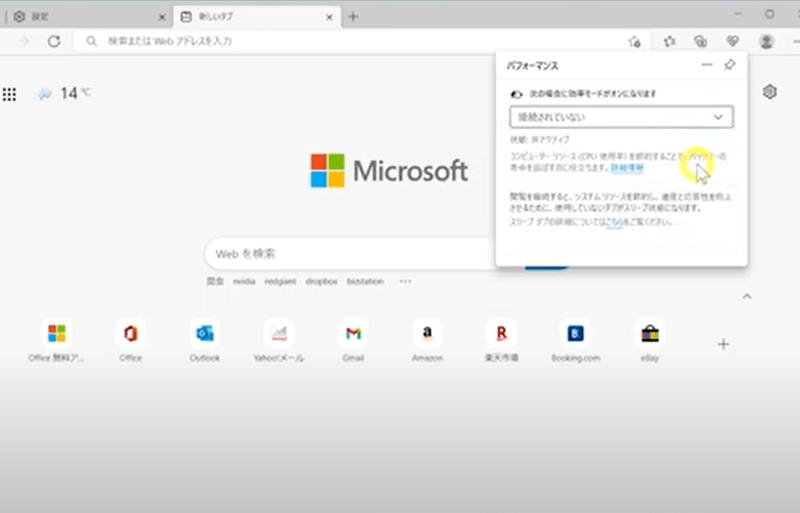
パフォーマンスの設定画面が表示されますのでこちらからも設定することが可能です。
今回は効率モードをご紹介しました。 バッテリーの持ちを良くするためにもぜひ設定してみてくださいね