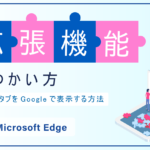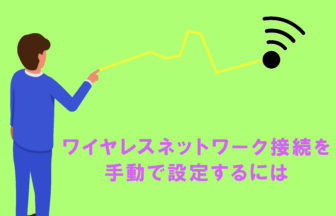Windows11にはInternet Explorerは搭載されていません。 しかし、ネットバンキング等で一部に、Internet Explorerでの表示が必要なサイトがあります。 そうなるとInternet Explorerを使わざるを得ません。 そういう時のためEdgeには「Internet Explorer モード」、通称「IEモード」が用意されています。 今回はこの、IEモードの使い方をご紹介します。
動画で確認する
EdgeをIEとして使う方法(IEモード・Internet Explorer モード)
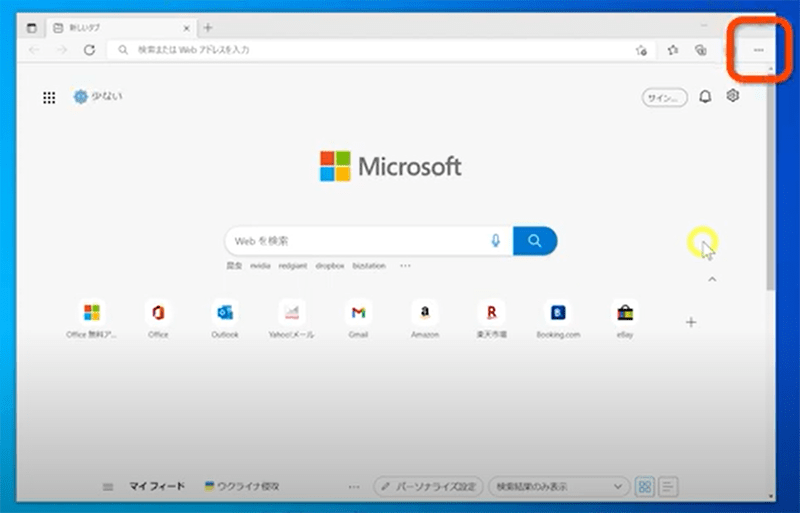
メニュー右端の「・・・」をクリックします
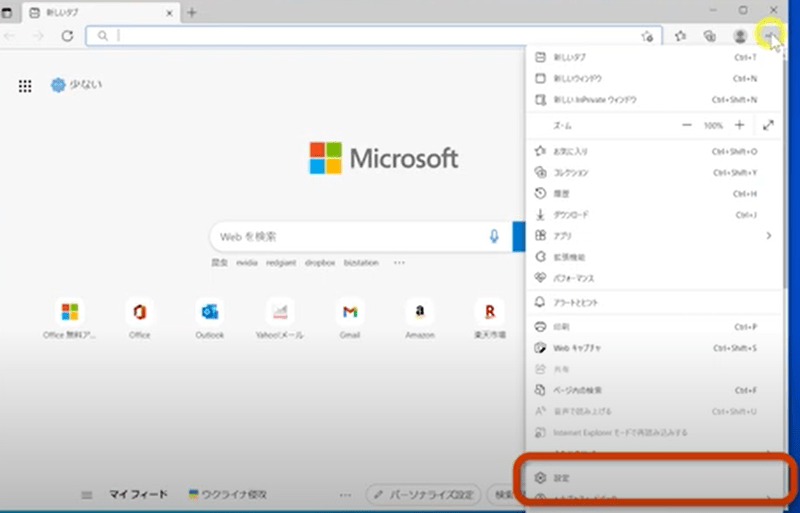
設定をクリックします
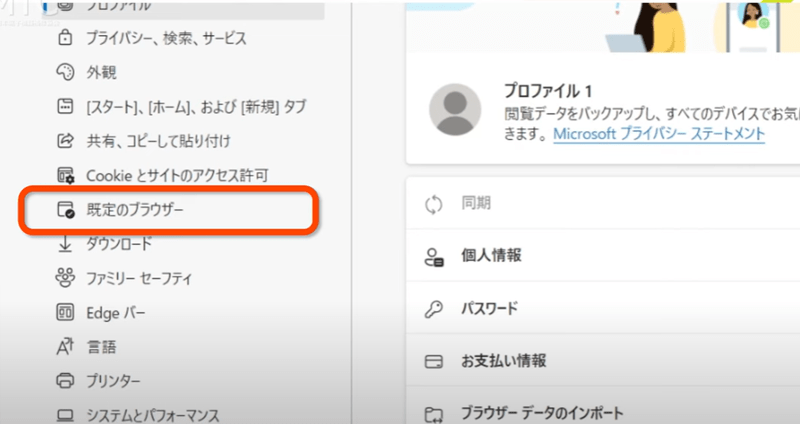
画面左のメニュー一覧から既定のブラウザーをクリックします
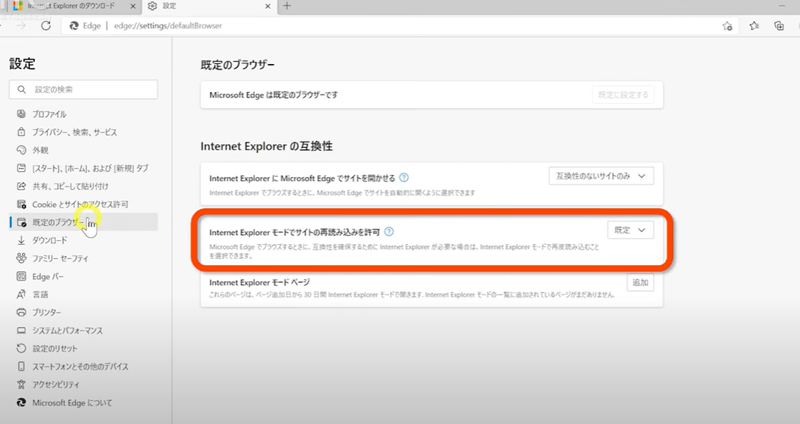
Internet Explorerの互換性という項目が表示されますので、Internet Explorer モードでサイトの再読み込みを許可の項目を許可にします。
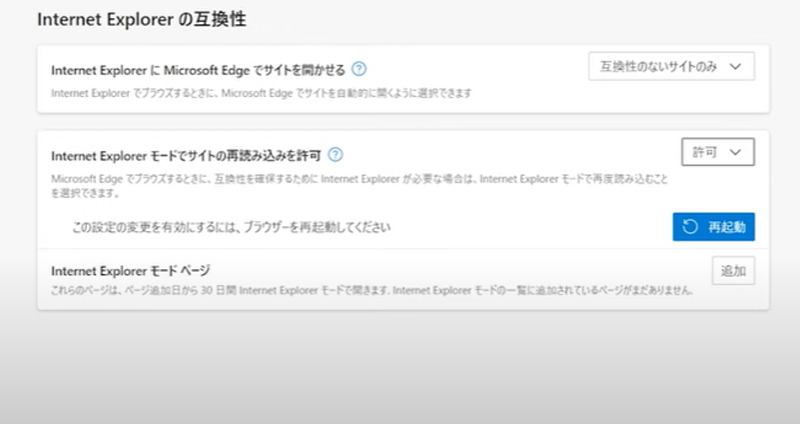
すると「この設定の変更を有効にするには、ブラウザーを再起動してください」と表示されるので、再起動をクリックします
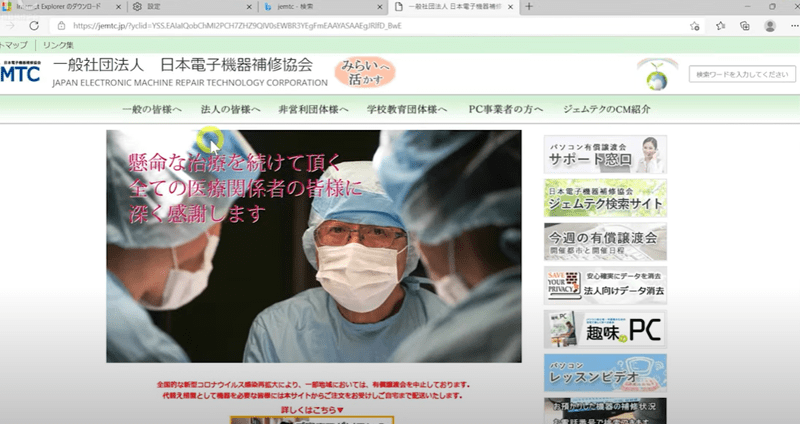
MicrosoftEdgeが再起動したらIEモードで表示したいページを開きます
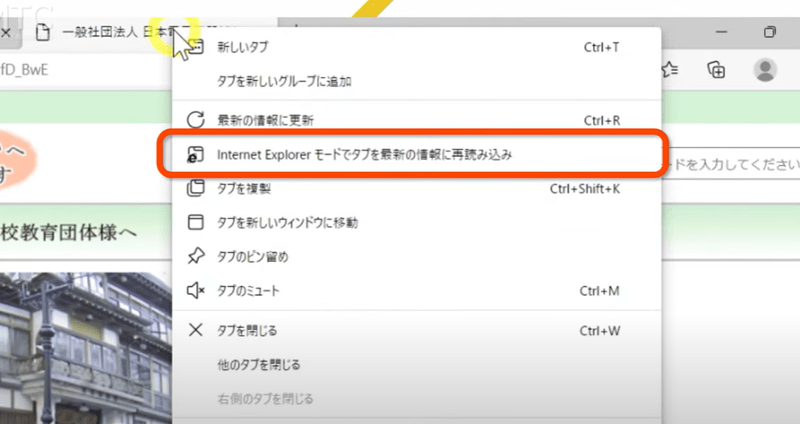
タブの上で右クリックし「Internet Explorer モードでタブを最新の情報に再読み込み」をクリックします
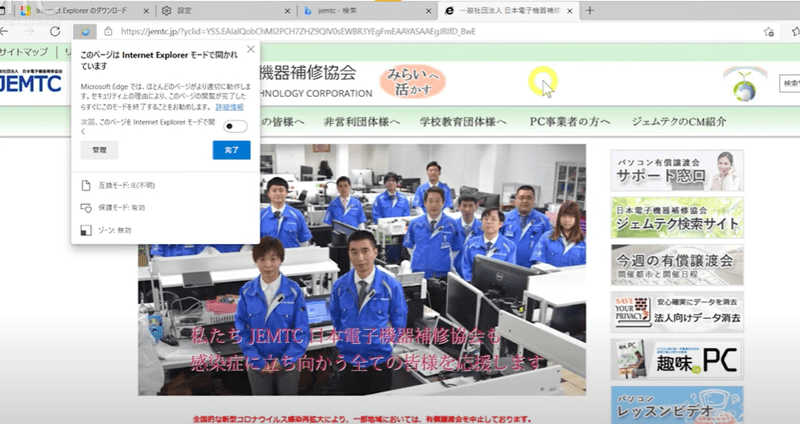
するとアドレスバーの左側にInternet Explorerのアイコンが表示され、注意を促すウィンドウが表示されます
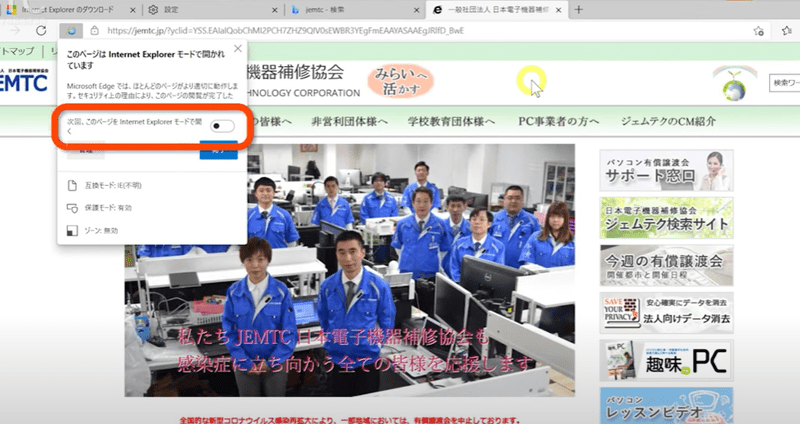
常にそのページをIEモードで開きたい場合は「次回、このページをInternet Explorerモードで開く」のスイッチをクリックしてオンにします
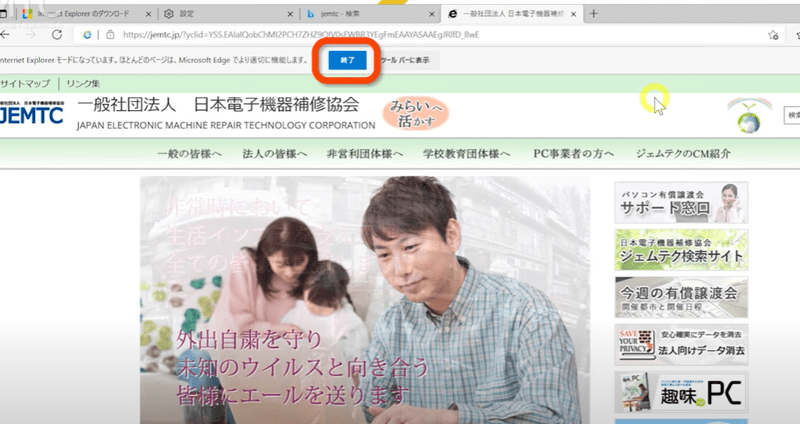
見た目はほとんど変わりませんがこれでIEモードで表示されています
Edgeでの表示に戻すには上部の「終了」ボタンをクリックするか
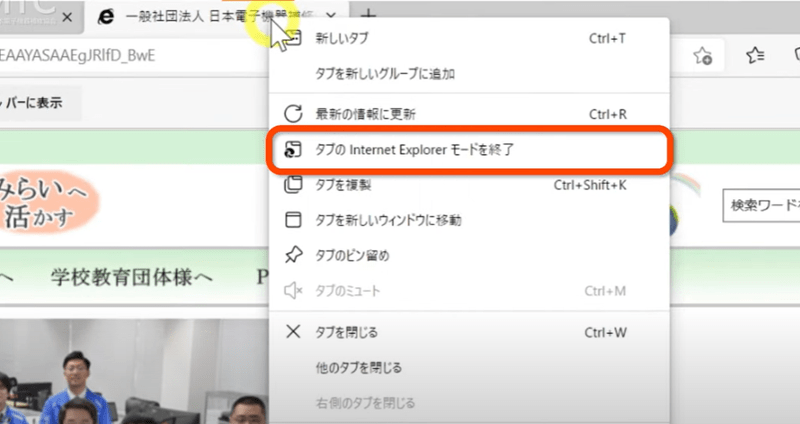
タブを右クリックしてタブのInternet Explorerモードを終了をクリックします
Internet Explorerでないと動かないとお困りのときはIEモードを試してみてください