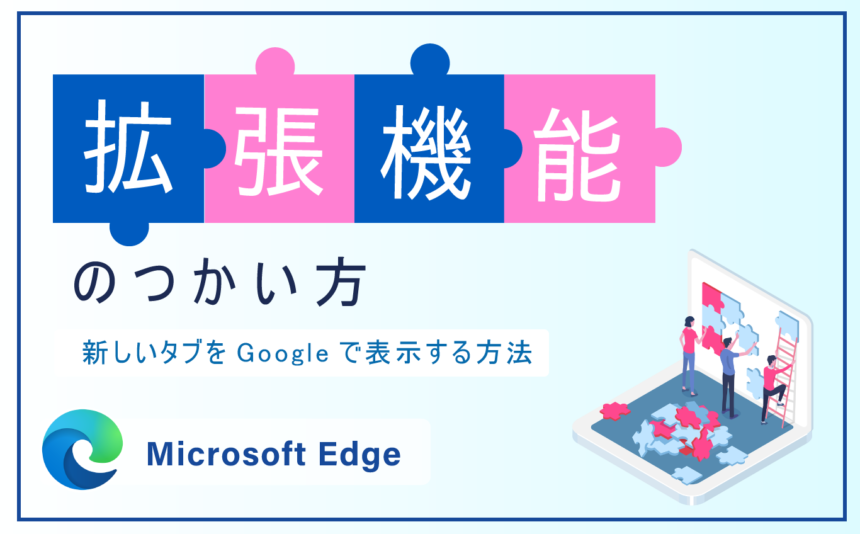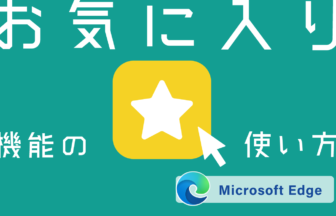今回は新しいタブ自体をGoogleに変える方法です。 このためにはEdgeの「拡張機能」を使います。 拡張機能とはEdgeの見た目を変えたり、動画のダウンロード機能を追加したり、Edgeの機能をカスタマイズするためにインストールする、追加のアプリのようなものです。 今回の動画で拡張機能のインストール方法も一通り分かりますよ。
動画で確認する
既定の検索エンジンをGoogleに変える方法
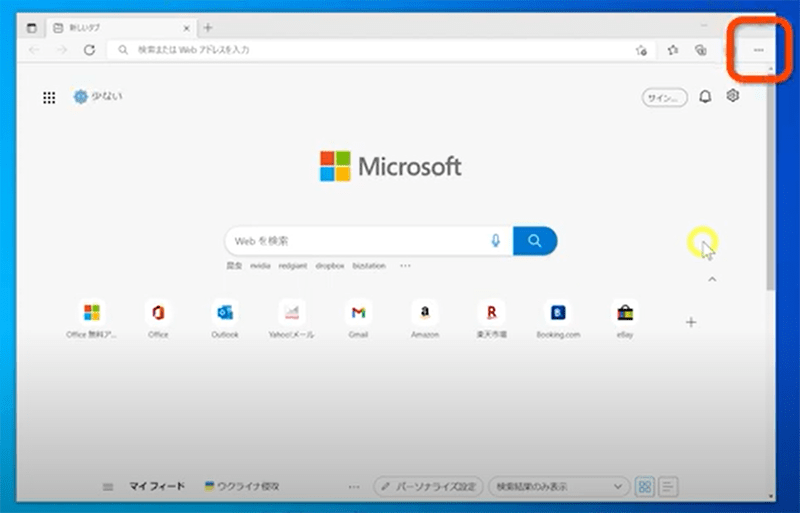
メニュー右端の「・・・」をクリックします
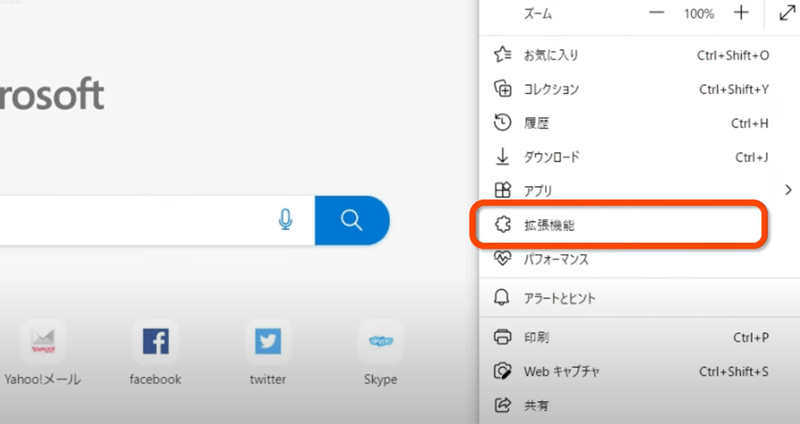
開いたメニューから拡張機能をクリックします
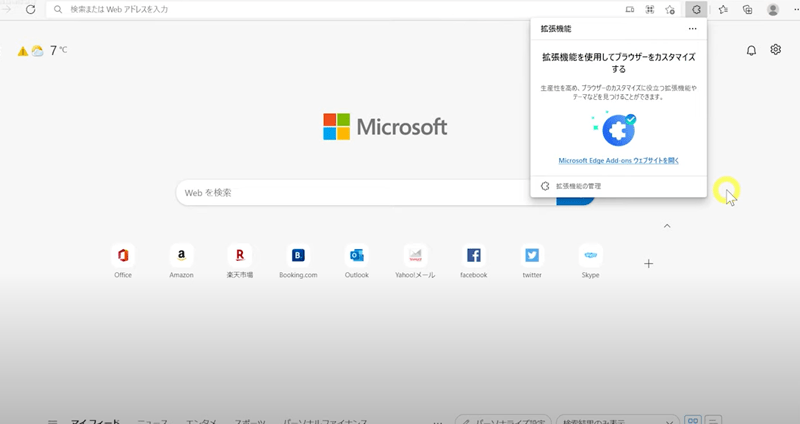
拡張機能のメニューが開きます
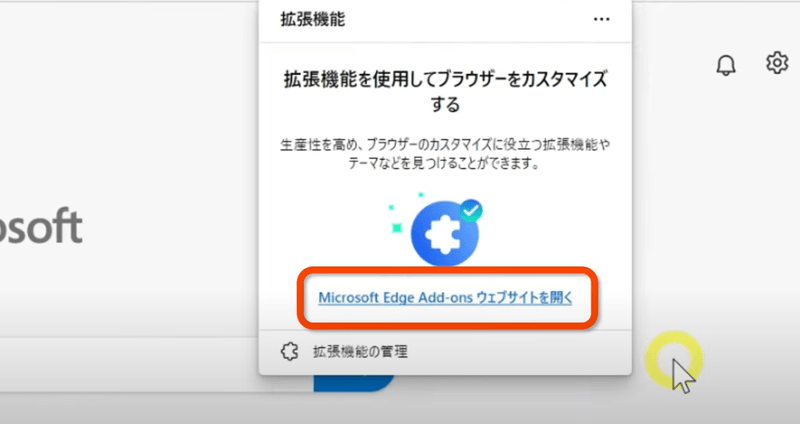
「Microsoft Edge Add-ons ウェブサイトを開く」をクリックします
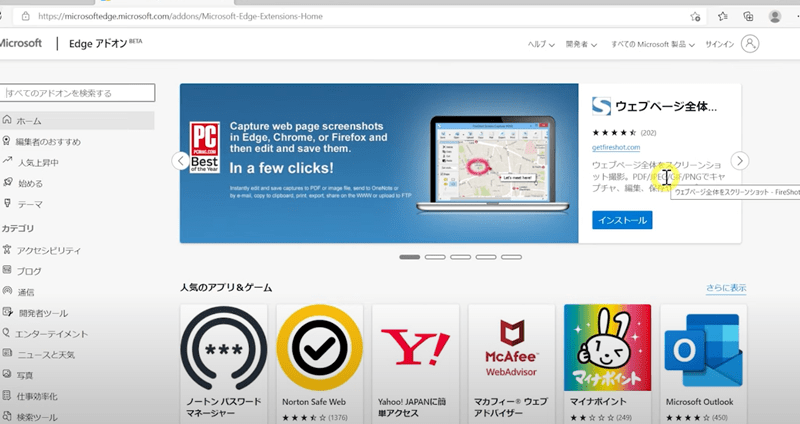
Microsoft Edge アドオンのサイトが表示されます。ここは拡張機能がたくさん集められています。おすすめやカテゴリなどから必要な拡張機能を探すことができます。
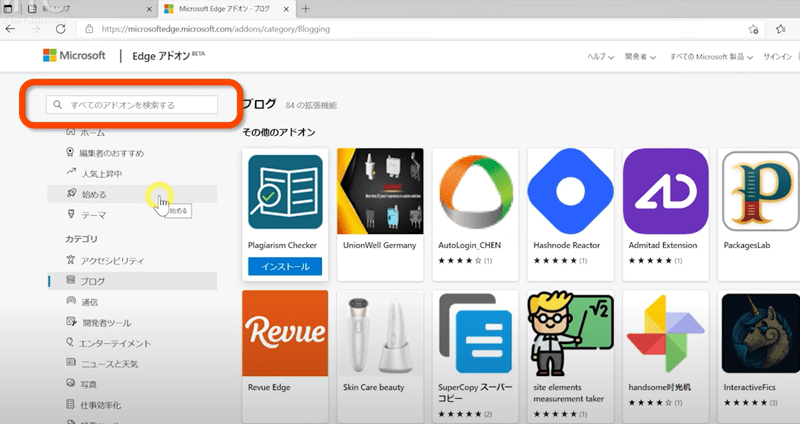
左上の検索ボックスではキーワードで拡張機能を探せますので「tab google」と入力して検索します
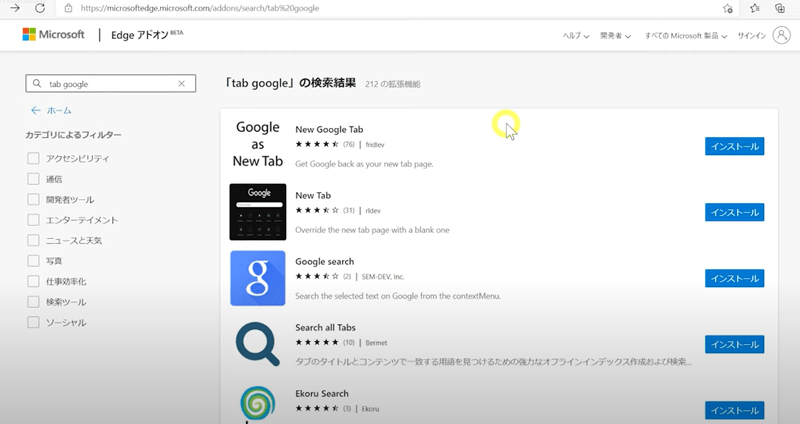
新しいタブをGoogleに替える拡張機能はいくつかあります。星の数やレビューなどを参考にして選んでみてください。
ここでは「New Google tab」のインストールボタンをクリックします
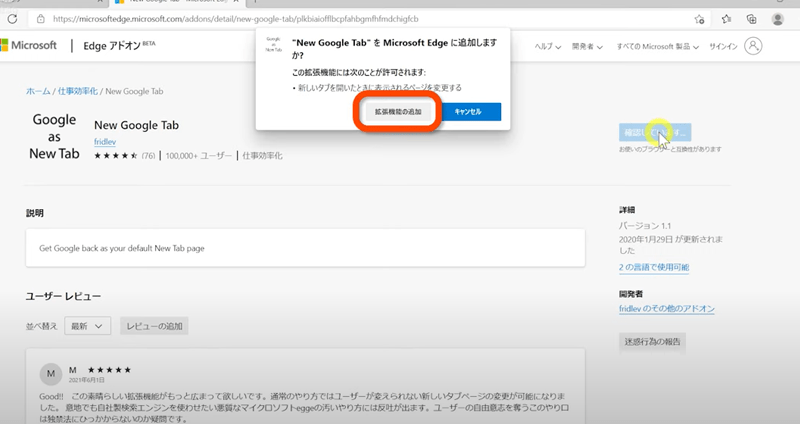
情報を確認し、問題なければ拡張機能の追加をクリックします。
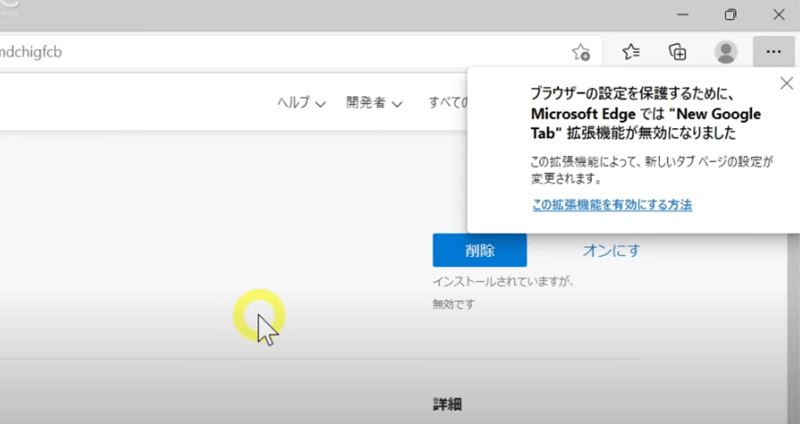
インストールが完了すると【拡張機能が無効になりました】というウィンドウが出てきます
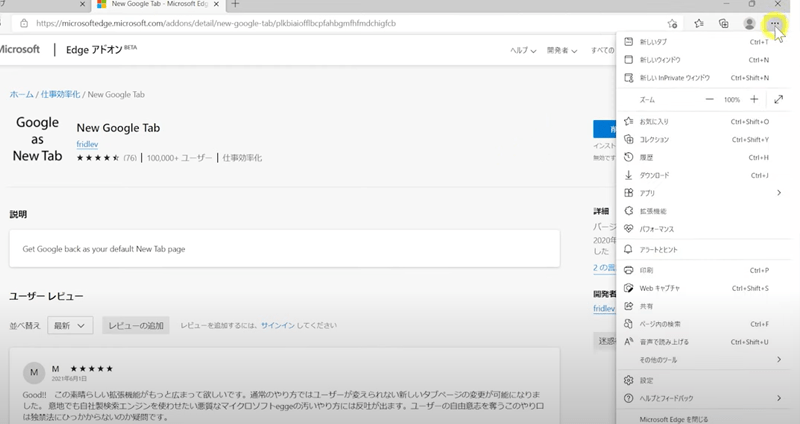
メニュー右端の「・・・」をクリックし、拡張機能をクリックします。
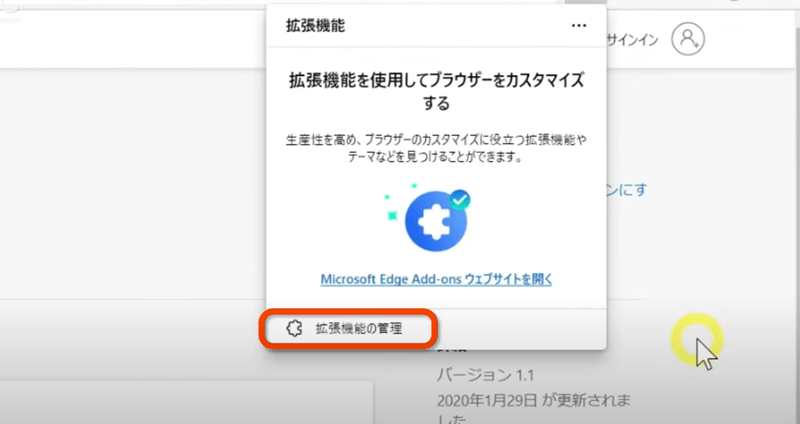
拡張機能の管理をクリックします
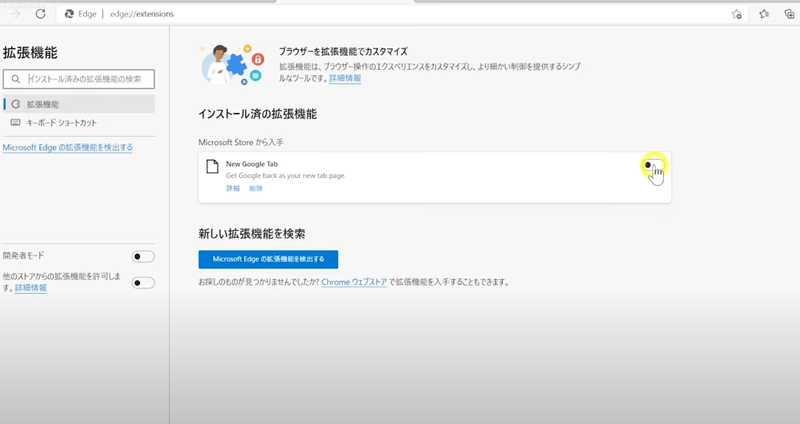
インストール済みの拡張機能にNew Google Tabがありますので、右端にあるスイッチをクリックしてオンにします
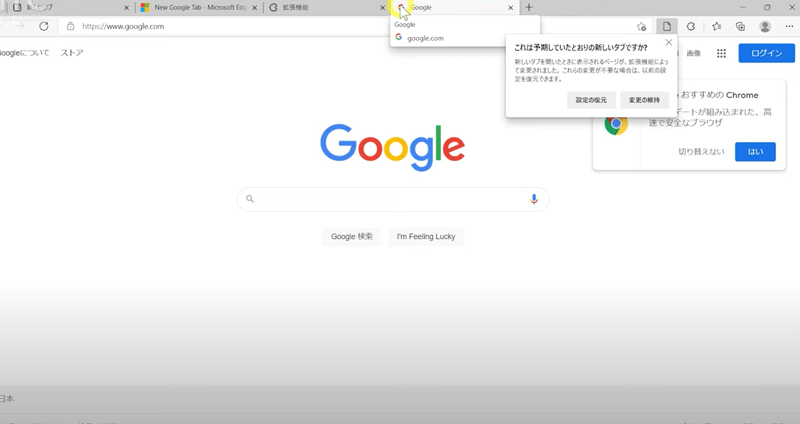
新しいタブを開くと、Googleで開くようになります。
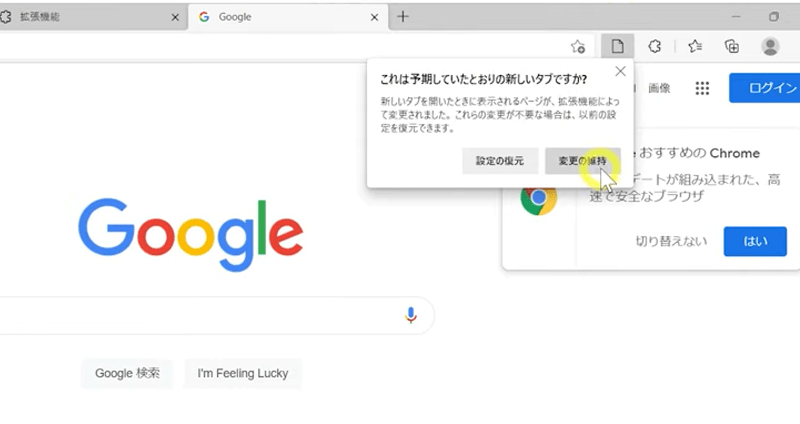
設定をクリックします
上記設定を完了すると今後新しいタブを開いた時にGoogleで開くようになります
同様の方法で拡張機能のインストールができますので、お好きな拡張機能をインストールしてみてくださいね。