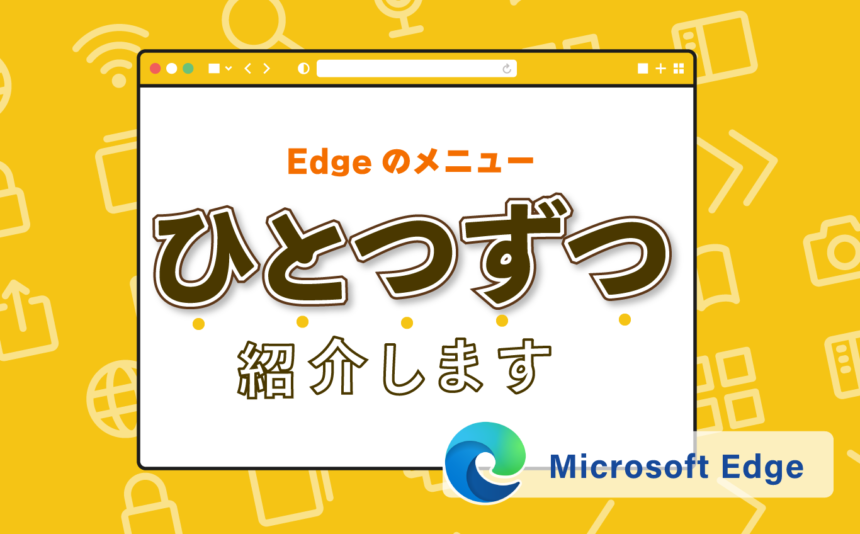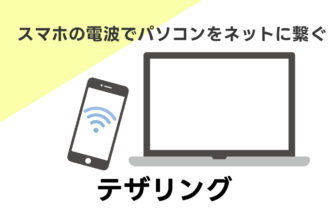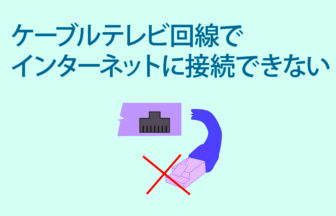今回は基本のメニューについてご紹介します。
動画で確認する
メニューの紹介
Edgeを利用する際によく使うメニュー機能についてご紹介します。
前のページに戻る
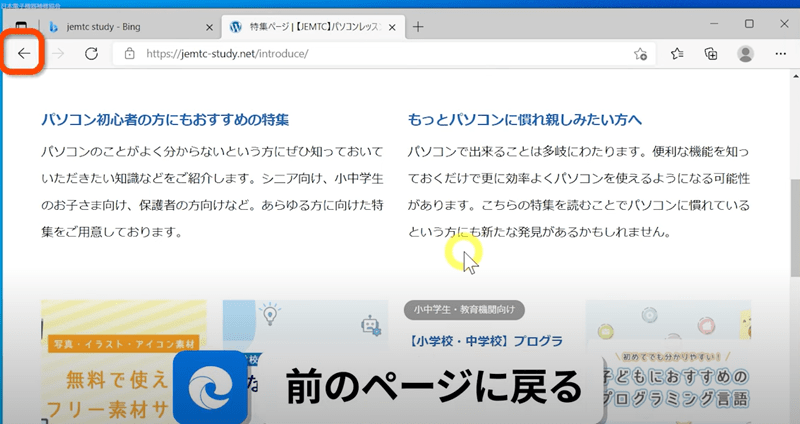
「←」ひとつ前のページに戻る
次のページに進む
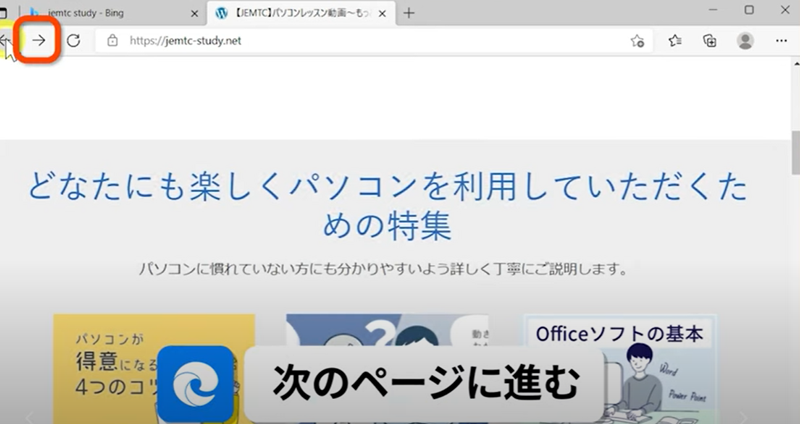
「→」次のページに進む
(最後に開いていたページまで進むとクリックできなくなります)
ページを更新する
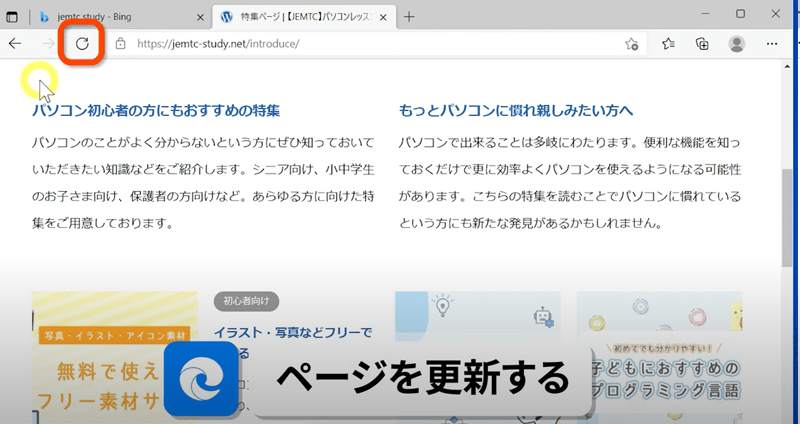
ページを最新の状態に更新したり、読み込みが上手くいかなかった時に使います
アドレスバー
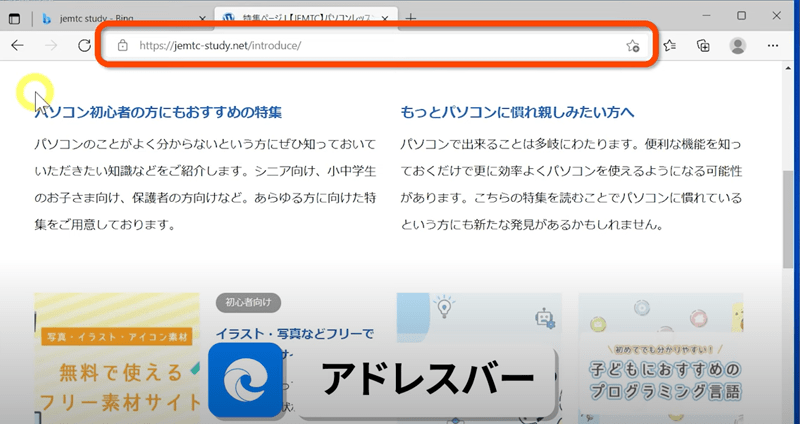
「アドレスバー」現在アクセスしているページのURLが表示されます。
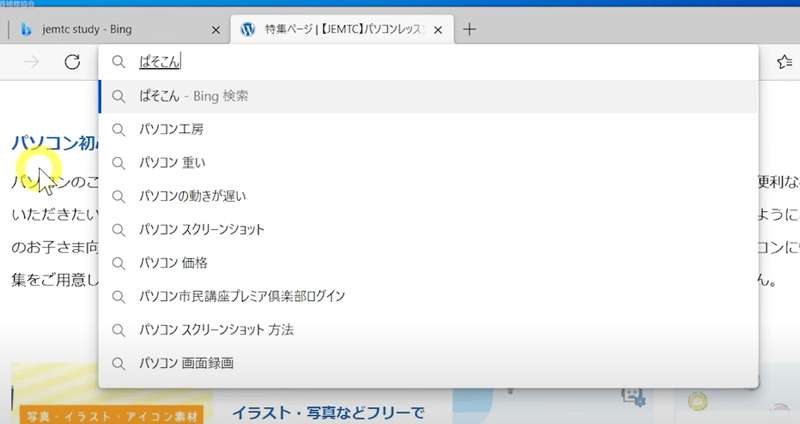
ここにURLを直接入力すればそのページにアクセスできます。また、キーワードを入力すると検索をすることもできます。
お気に入り
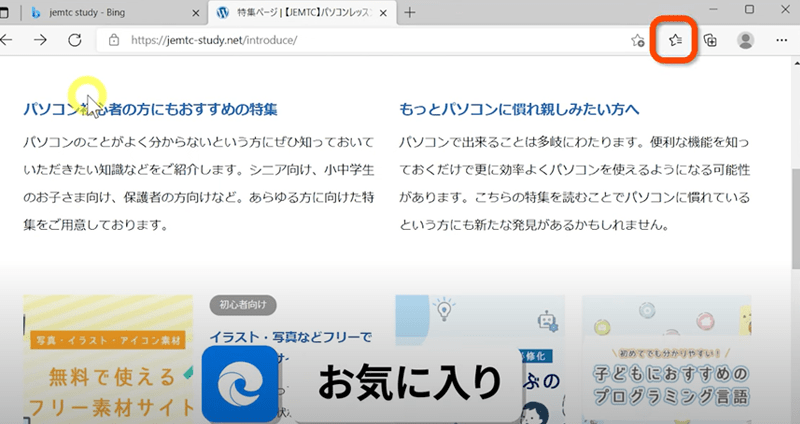
アドレスバー脇にある星に三本線のマークはお気に入りです。お気に入り一覧が表示されます
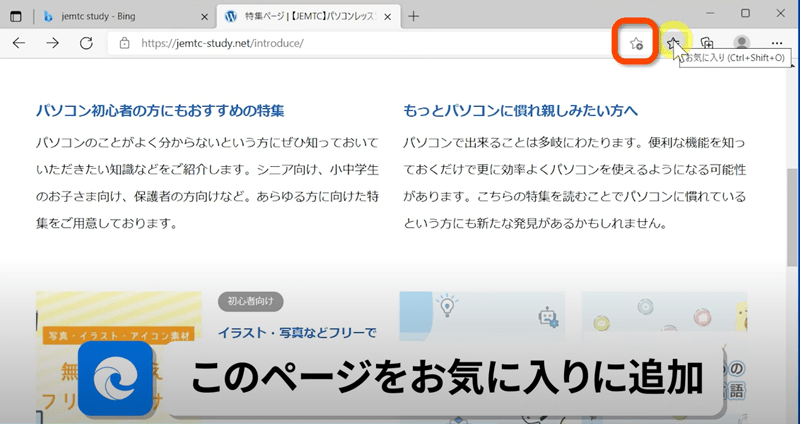
アドレスバーの右端にある星)マークをクリックすると現在閲覧しているページをお気に入りに追加することができます
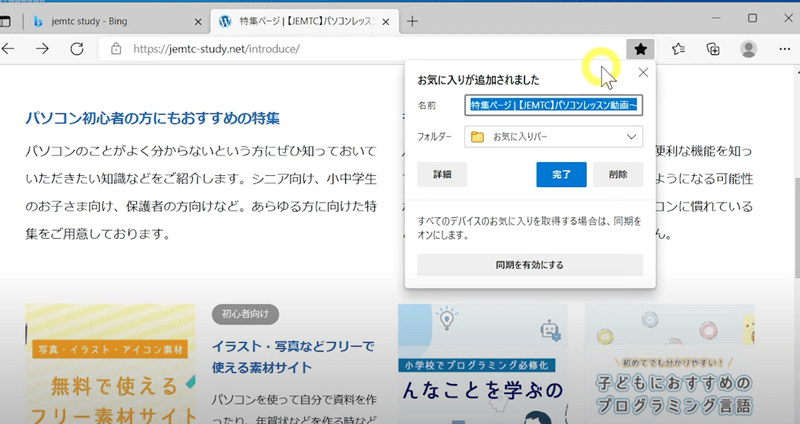
ダイアログが出てくるので、名前やフォルダーを選ぶこともできます。
お気に入りについての詳しい説明は以下のページよりご確認ください。
コレクション
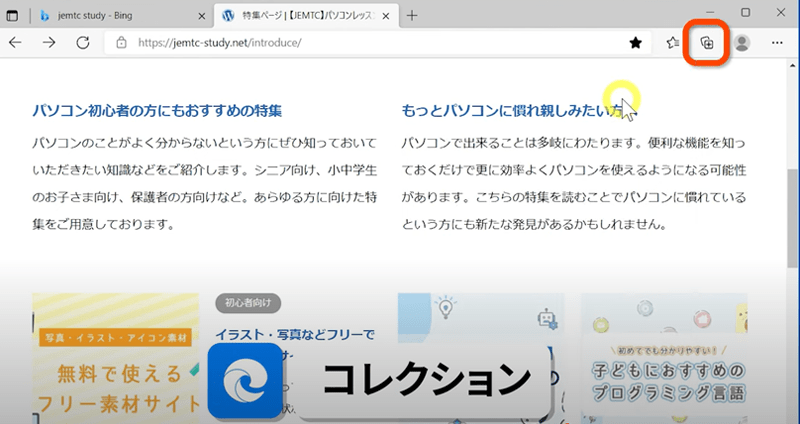
こちらはコレクションという機能です。
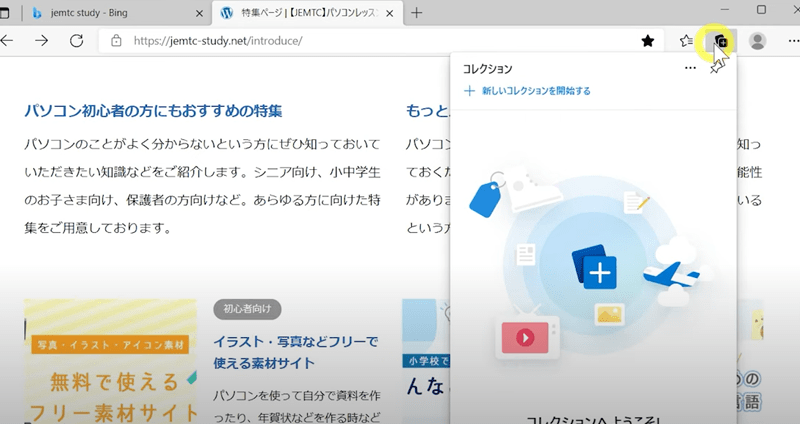
お気に入りによく似た機能ですが、コレクションにはWebページだけでなく画像やテキスト、メモ等を追加することができます。
コレクションについての詳しい説明は以下のページよりご確認ください。
プロファイル
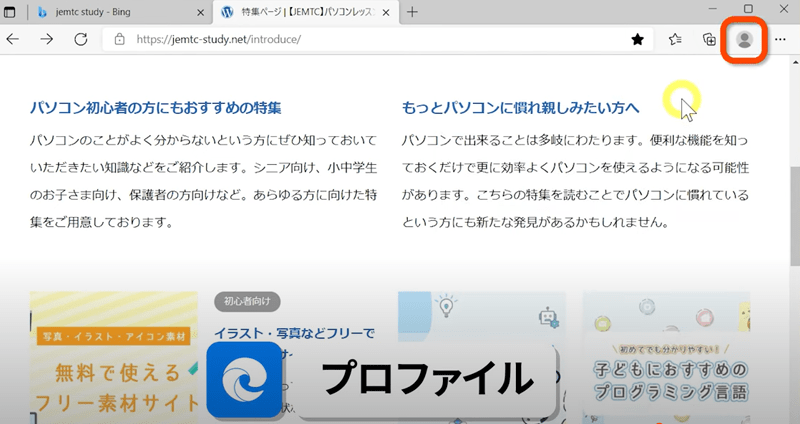
人のアイコンはプロファイルです。
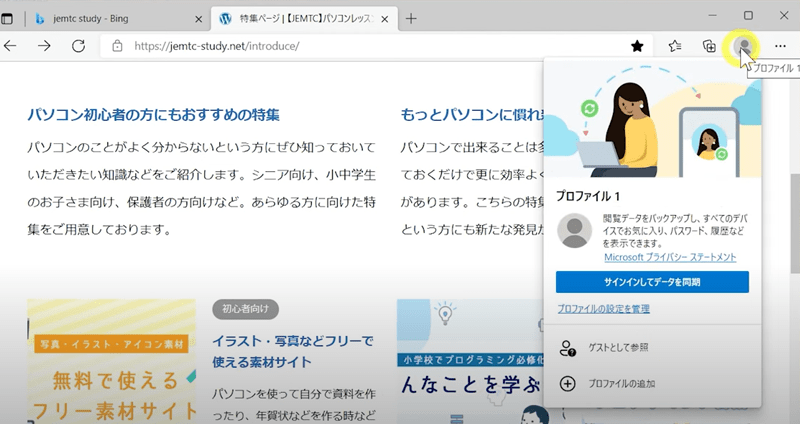
EdgeはMicrosoftやGoogleアカウントと連携することで他のパソコンやスマートフォンなどと設定を同期することが可能です。
設定など
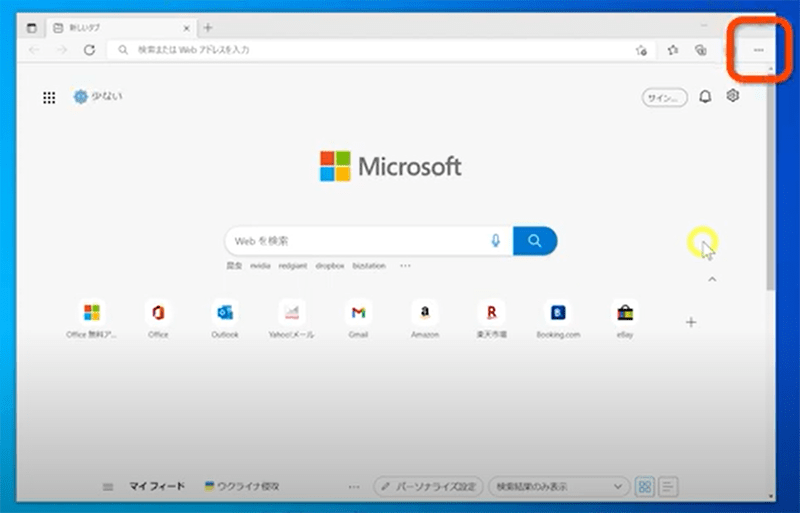
メニュー右端の「・・・」は設定などです。
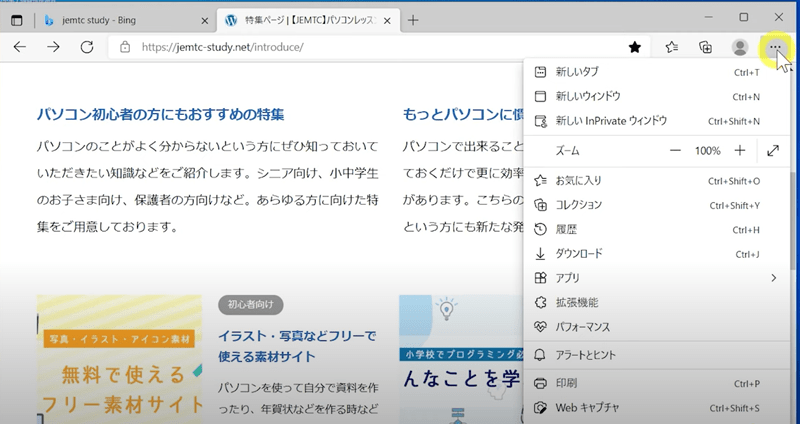
Egdeは設定できる項目や便利な機能も多く、ここから使うことができます。