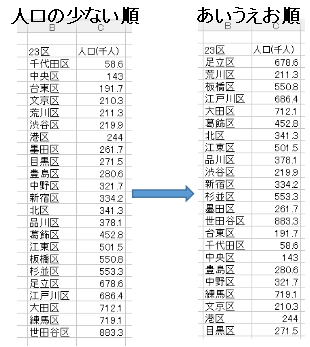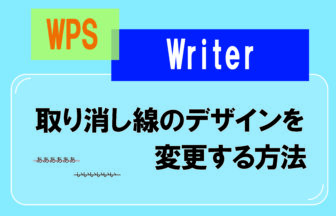並べ替えの基本操作
並べ替えるセルを選択してから(①)、「ホーム」ツールバー(②)の「並べ替え」ボタンをクリックすると、「昇順」(小→大)に並べ替えます(③)。
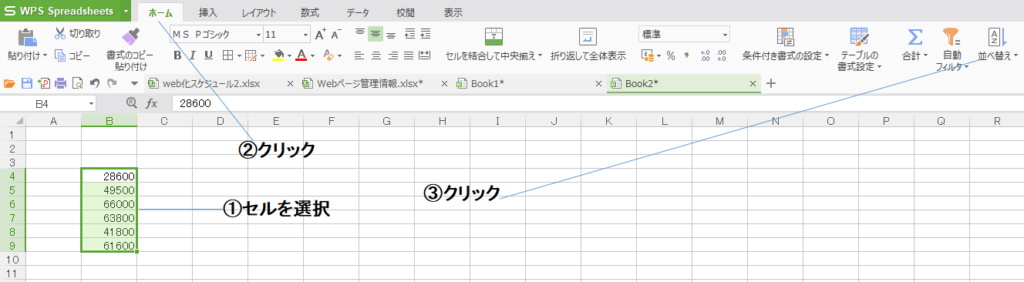
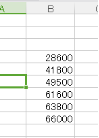
「降順」(大→小)に並べ替えたい場合は、「並べ替え」ボタンの文字のところをクリックして、メニューから「降順」をクリックします。
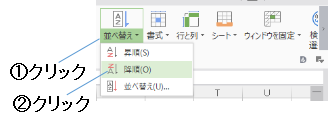
列のデータで表を並べ替える
複数の列から構成される表で、特定の列のデータを基準にして並べ替えます。
[1]並べ替えるデータのセルの範囲を選択する(①)。「並べ替え」ボタンの文字のところをクリックして(②)、メニューから「並べ替え」をクリック(③)。
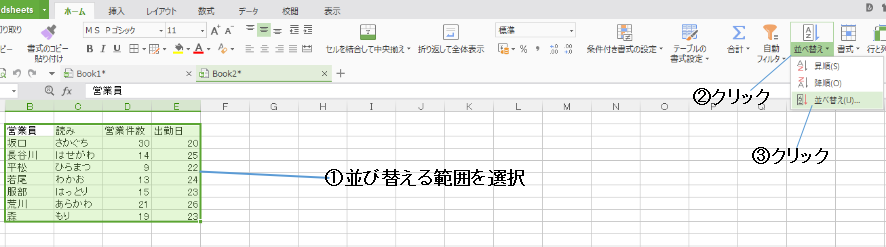
[2]「並べ替え」ダイアログで、「最優先されるキー」欄をクリックして(①)、基準とする列の見出しを選択する(②)。
「順序」欄をクリックして、「昇順」または「降順」を選択(③)。
準備ができたら、「OK」ボタンをクリック(④)。
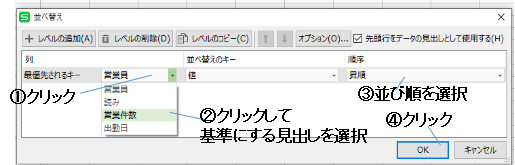
「最優先されるキー」で選択された列のデータを基準として、表全体のデータを並べ替えます。この操作例では、D列のデ一タを基準として、表全体のデータを並び替えています。
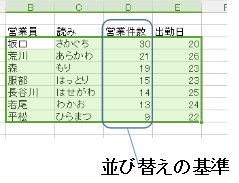
ユーザー設定リストによる並べ替え
「オートフィル」の連続データで使える「ユーザー設定リスト」は、表の並べ替えにも使えます。
通常の並べ替えの優先順位は、「数値」「記号」「アルフアベット」「五十音(読み順)」という順序になります。「並べ替えのオプション」ダイアログで「ユーザー設定リスト」に登録された文字列を設定すると、その文字列の順序に従って並べ替えることができます。
[1]並べ替える表の範囲を選択して(①)、「並べ替え」ボタンの文字のところをクリックする(②)。「並べ替え」をクリック(③)。

[2]「列」欄の「最優先されるキー」は、「23区」(B列の見出し)に設定する(①)。「順序」欄をクリックして(②)、メニューから「ユーザー設定リスト」をクリック(③)。
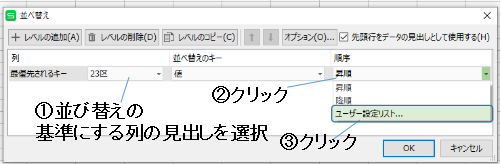
[3]ユーザー設定リスト」から、並べ替えに使うリストを選択(①)。準備ができたら「OK」ボタンをクリック(②)。
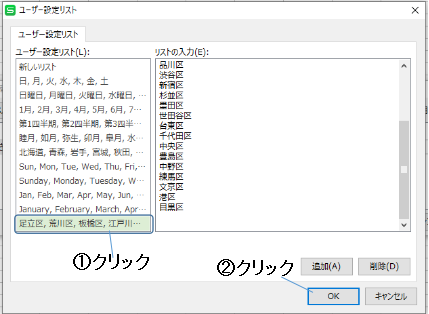
[4]「並べ替え」ダイアログの「OK」ボタンをクリック。
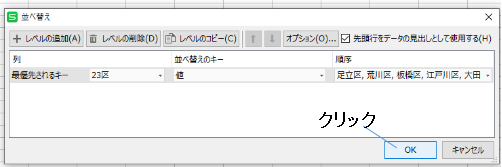
[5] 並べ替えが完了した。
「ユーザー設定リスト」で選択したリストの順序が表に反映されます。