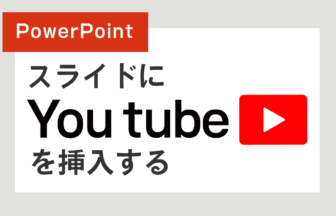今回は、「スライサーの挿入」「スライサーの使い方」 「スライサーのデザイン」をお届けします。
今回で、テーブル編は終了になります。次はピボットテーブル編になります。
動画で確認する
スライサーの使い方
- 「テーブルデザインタブ」をクリック
- 「スライサーの挿入」をクリック
- スライサーのダイアログが表示されるので任意の項目をクリック
- 解除する時は「フィルターのクリア」をクリック
- 「複数選択」ボタンをクリックで、複数の項目が表示される
- 「スライサー」を選択した状態で「Deleteキー」もしくは右クリックメニューから削除できる。
「スライサー」タブの使い方
- 「スライサー」をクリックし「スライサー」のタブを表示
- スライサーのタイトルで名前がつけられる
- 「スライサースタイル」では、デザインを変更できる
- 「前面へ移動」「背面へ移動」でスライサーの重なり順を変更できる
- 「配置」ではスナップ・整列できる。
- 「列数」でボタンを何列並べるか選択できる
- 「高さ」「幅」でボタンのサイズを調整します。
- 「サイズ」でスライサー自体の大きさを変更できる。
いかがだったでしょうか?
テーブルの使い方はばっちりですか?
使い方を忘れた方ももう一回学習したい方も是非繰り返し動画で練習してみてください。
テーブルの使い方はばっちりですか?
使い方を忘れた方ももう一回学習したい方も是非繰り返し動画で練習してみてください。




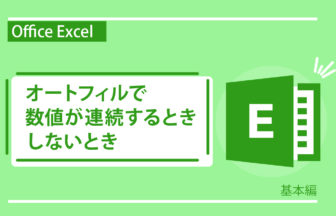
家計簿を作ってみよう!②-336x216.jpg)