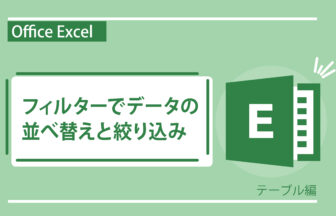これまで紹介してきた「ピボットテーブル」ですが、元のデータが変更されても、ピボットテーブルは変更された内容を自動的には反映しません。
変更を反映するには、ピボットテーブルが参照しているデータを再読込する必要があります。
今回は「経費出納帳」というワークシートと、ピボットテーブルが表示されているワークシートを使って、データを更新する方法を解説します。
動画で確認する
テーブルが更新された時の操作方法
- 「経費出納帳」にある「旅費交通費」のデータを変更します。
- ピボットテーブルのシートを開き、画面上部の「ピボットテーブルの分析」から「更新」をクリックします。
- 変更したデータの内容に合わせて、ピボットテーブルも変更されます。
- データ自体が増える場合には、ピボットテーブルが参照する範囲を変えなくてはいけません。
元データのテーブル化
- 元データのテーブル化を行えば、更新ボタンを押すだけでピボットテーブルの参照範囲が反映されます。
- まず、テーブル化したい元データの範囲をドラッグ操作で選択します。
- 「挿入」タブをクリックし、「テーブル」をクリックします。
- 「テーブルの作成」ダイアログが表示されるので、選択範囲が正しいか確認をして「OK」をクリックします。
- テーブル化の操作はこれで完了です。
- つづいて、ピボットテーブルのシートを開き「ピボットテーブル分析」から「データソースの変更」をクリックします。
- 「テーブル/範囲」の部分に参照元の範囲が表示されていますが、再度表を選択しなおすと「テーブル1」となります。
- 「テーブル/範囲」の項目が「テーブル1」となったのを確認したら「OK」をクリックします。
- テーブル化したデータがピボットテーブルの参照元へと変更されます。
- これで参照元のデータに、新しい項目を増やしても「更新」をクリックするだけで反映されるようになります。
このように、データをテーブル化してピボットテーブルの参照元に設定することで
後からの変更にも容易に対応出来るようになります。
あらかじめ、項目が増えそうなデータはテーブル化をしておくのがいいでしょう。
後からの変更にも容易に対応出来るようになります。
あらかじめ、項目が増えそうなデータはテーブル化をしておくのがいいでしょう。



HLOOKUP関数-150x150.jpg)
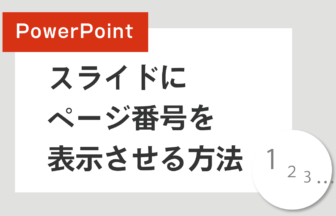
段組みの設定-336x216.jpg)

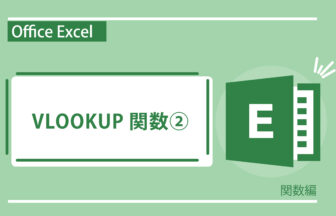
案内状の作り方・その3-336x216.jpg)