比率や割合をパッと見て分かりやすく視覚的に伝えたい時に有効なのが「円グラフ」です。
今回は200人の血液型をまとめた表を元に、円グラフを作成します。
動画で確認する
円グラフの作成
- 表のA2からE3まで(グラフにする部分)をドラッグして選択します。
- 画面上部の「挿入」をクリックします。
- 「おすすめグラフ」をクリックします。
- 「グラフの挿入」ウインドウが表示されたら「円グラフ」を選択して「OK」をクリックします。
一目でわかる%表示
- 円グラフの円部分をクリックします。
- 「データラベルの追加」をクリックします。
- 再度、円部分を右 クリックします。
- 「データラベルの書式設定」をクリックします。
- 右側に「データラベルの書式設定」が表示されます。
- 「ラベルオプション」の「分類名」と「パーセンテージ」にチェックを入れます。
- 「値」のチェックを外します。
- 表示されている凡例を削除するには、凡例の部分を選択します。
- 右クリックメニューから「削除」を選択するか、キーボードの「Delete」を押します。
強調したい部分の切り出し方法
- グラフのA型の部分をクリックします。
- グラフ全体が選択されるので、もう一度クリックするとA型のみが選択されます。
- マウスカーソルが十字の形になっている事を確認して、円の外側に向かってドラッグします。
- A型の部分のみをグラフから切り離す事が出来ました。
- 次に、A型部分の配色を変更します。
- 右側に「データ要素の書式設定」メニューが表示されている事を確認します。
- メニューが出ていない場合は、A型を選択して右クリック後、「データ要素の書式設定」をクリックします。
- 「系列オプション」の「塗りつぶしと線」をクリックします。
- 「塗りつぶし」の「色」から変更したい色を選択します。
グラフタイトルの変更
- グラフタイトルの「人数(人)」をクリックします。
- タイトルの文字をドラッグして選択します。
- 「血液型調査」と入力します。
円グラフは色を変えたり、切り出しをすると、割合の差がとても分かりやすなります。
割合をグラフで作成したい場合には円グラフを活用してみてください。
割合をグラフで作成したい場合には円グラフを活用してみてください。

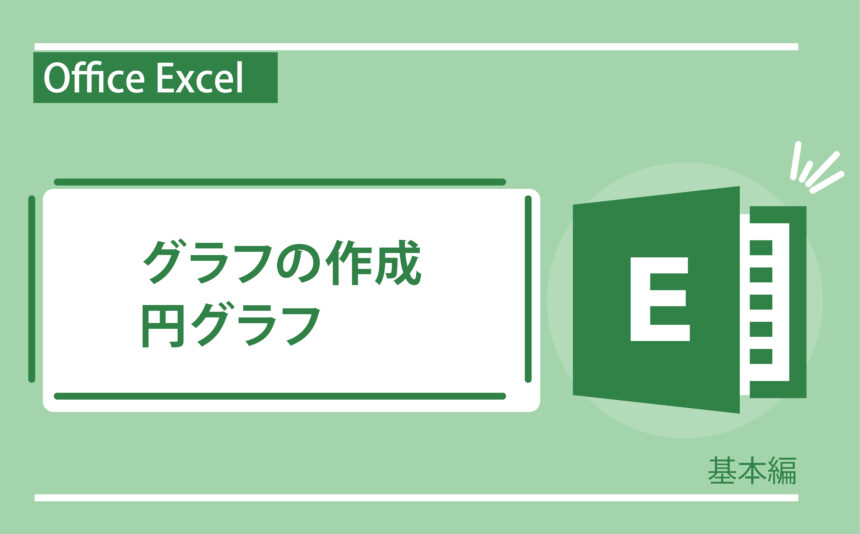


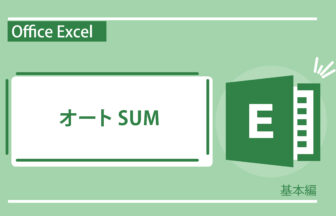
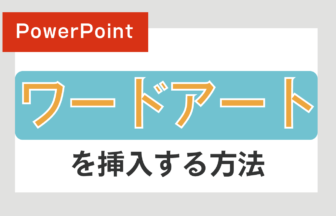


名刺を作ってみよう・その4-336x216.jpg)
画面各部の名前を覚えよう-336x216.jpg)








